4.6. Other hard drive operations
This section covers some general issues concerning
hard disks. All of these operations pose some risk of data loss, and
should be attempted only by people who understand the risks and are
confident they have backups of all important data.
4.6.1. Converting a FAT disk to NTFS
Windows 7 offers four different file systems for
formatting a hard drive. The earliest file system, FAT (File Allocation
Table), was used in DOS, and the earliest versions of Windows. FAT32 was
introduced with Windows 95. NTFS (New Technology File System) was
introduced in Windows NT 4.0, largely to support user access control
required in domain networking. Extended FAT (exFAT) is a new file system
that removes several limitations of the older FAT file systems while
providing compatibility with other operating systems and devices.
When you divide a hard drive into multiple volumes,
you can format each independently of the other. (A volume is any
partition or logical drive that has its own drive letter and icon in My
Computer.) NTFS is the preferred file system for Windows 7 because of
its better performance and stronger security. There's no reason to use
one of the FAT file systems unless you have multiple operating systems
installed and can choose one or the other at startup. For example, if
you can boot to Windows 7 and Linux, the Linux operating system will not
be able to access files on a local NTFS volume.
Each file system imposes minimum and maximum volume
sizes, and a maximum file size. Keep in mind that these file systems
apply only to the hard drives, not to media like CDs or DVDs. Table 1 summarizes the differences among the file systems.
Table 1. Differences among NTFS, exFAT, FAT32, and FAT File Systems for Hard Drives
| | NTFS | exFAT | FAT32 | FAT |
|---|
| Locally accessible to | Windows 7, 2008, 2003, XP, and 2000 | Windows XP, Vista, and 7; Linux | Windows 95 and later | DOS and all Windows versions |
| Minimum volume size | 10 MB | | 512 MB | 1 MB |
| Maximum volume size | > 2 TB | 64 ZB | 32 GB | 4 GB |
| Maximum file size | Entire volume | 64 ZB | 4 GB | 2 GB |
| Access Control Lists (ACLs) | Yes | No | No | No |
|
|
|
Changing the file system on a drive poses some risk
of data loss, and should be attempted only by people who understand the
risks and are prepared to recover from any loss of data.
|
|
You can convert a FAT or FAT32 file system to NTFS,
but it's not possible to go in the other direction. That is, you can
always upgrade to NTFS, but you cannot downgrade. Be sure to close all
open documents and program windows prior to starting the conversion. To
convert a FAT or FAT32 volume to NTFS, use the following syntax with the
command console convert command:
convert drive: /fs:ntfs
where drive is the letter of the hard drive you want to convert. Advanced users can enter convert /? at the command prompt, or search Windows Help and Support for more advanced options. To enter the command:
Close all open documents and program windows.
Click the Start button and choose All Programs => Accessories => Command Prompt.
Type the command using the syntax shown. For example, to convert hard disk drive D: from FAT or FAT32 to NTFS, type convert d: /fs:ntfs.
Press Enter, and follow the instructions on the screen.
If you're converting your system drive (C:), you'll
need to restart the computer to start the conversion. Don't use the
computer during the conversion process.
4.6.2. Shrinking and Extending Partitions
|
You can shrink and extend partitions without reformatting, either from the Disk Management tool or by using the DISKPART command.
|
|
You can shrink existing partitions to free up
unallocated space. And if you have any unallocated space, you can extend
existing partitions into that space. As always, there is some risk in
doing this. Therefore, you should back up everything before even
attempting to shrink or extend a partition.
|
The techniques described in this section will not
increase the amount of hard disk space you have. The techniques
described in this section are best left to professionals and highly
knowledgeable computer users. The slightest error could cost you
everything on your hard drive! Not recommended for casual computer
users.
|
|
You can shrink a basic volume that's either raw
(unformatted) or formatted with NTFS quite easily right in the Disk
Management tool. You can shrink to the current used space size or to the
first unmovable files (such as a paging file) on the volume. To shrink a
volume, just right-click it at the bottom of the Disk Management screen
and choose Shrink Volume. A dialog box opens to show how far you can
shrink the selected volume. Just make your selection and click OK.
Likewise, if you have some unallocated space on the
drive, you can extend an existing partition into that space. A wizard
opens to take you step-by-step through the process.
For more information on extending and shrinking volumes, including spanned volumes, search the Help in the Disk Management tool.
4.6.3. Changing a volume label
A volume label is
the name of a volume as it appears in your Computer folder. By default,
each volume is labeled Local Disk. To change a drive's Volume Label,
right-click its icon in your Computer folder and choose Properties. On
the General tab of the Properties sheet, type the new name into the
first text box, where you see External HD in Figure 15.
4.6.4. Changing a drive letter
Drive letters A, B, and C are reserved for floppy
disk drives and your hard drive, and cannot be changed. Beyond those
first three letters, you can assign drive letters as you see fit. Just
be aware that when you do, Windows will not
update your settings and programs to the change. All settings you've
made concerning locations of files in all programs will be invalid.
Virtual folders and items in Media Player and Live Photo Gallery will
need to be updated to reflect the new drive locations. If you're not
sure how to deal with these things, better not to change any drive
letters.
|
Changing drive letters is an operation that's best
left to experienced users who understand the consequences and can solve,
on their own, the problems that are likely to follow.
|
|
No two drives can have the same drive letter. If you
need to swap two drive letters (for example, change drive E: to drive F:
and change drive F: to drive E:), you'll need to temporarily leave one
of the drives without a letter or assign it an unused drive letter. The
Disk Management tool, which you need to make this change, will allow you
to do that. Here's how it works:
Get back to the Disk Management tool described at the start of this section.
Right-click
the graphical representation of the drive whose letter you want to
change. Or, to change a removable drive, right-click its drive letter as
in Figure 46-16. Choose Change Drive Letter and Paths.
If
the new letter to which you want to assign the drive is available,
click Change, choose the new drive letter, and click OK. Otherwise, if
you want to assign the current drive's letter to a different drive,
click Remove and click Yes.
Repeat steps 2 and 3 until all drives have the letters you want them to have. Then close the Disk Management tool.
The new drive letters will show up the next time you open your Computer folder.
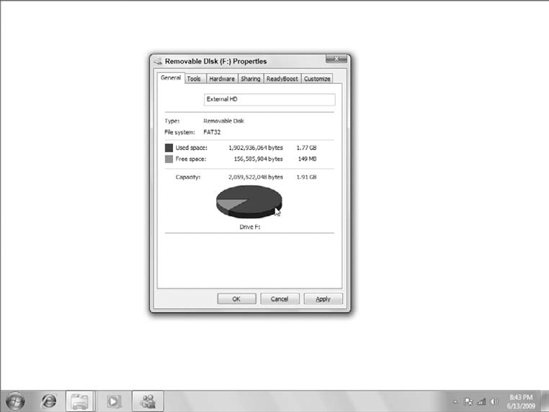
4.7. The exFAT file system
Microsoft has developed a new file system called
exFAT, for Extended FAT. exFAT is also sometimes referred to as FAT 64
(for 64-bit).
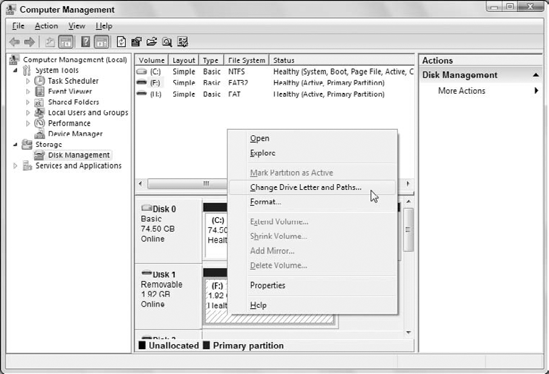
exFAT is not intended as a replacement for NTFS.
Rather, exFAT is geared primarily toward mobile personal storage, such
as used in MP3 players and other mobile devices. exFAT offers several
advantages:
Theoretical volume size of 64 ZB (recommended size 512 TB).
Theoretical maximum file size of 64 ZB (recommended size 512 TB).
Supports more than 1,000 files per directory.
Provides cluster bitmap for fast storage allocation.
Better contiguous on-disk layout, useful for recording movies.
Is extensible.
exFAT is supported natively by Windows 7 and Windows
Vista, and is supported under Windows XP through the application of
hotfix 955704. Windows Vista does not support the use of exFAT with
ReadyBoost, but Windows 7 does support it. exFAT is also supported under
Linux through kernel update.
If you want to optimize performance for
removable media such as flash drives, consider formatting the drive with
exFAT. However, keep in mind that the device will only be usable in a
computer that supports exFAT.