5. Removing Hardware
Hot-pluggable devices don't follow the type of
removal discussed in this section. To remove a USB or FireWire device,
or a PC card or memory card. This section is about
removing more complex devices like internal components. Before you
follow the procedures described in this section, make sure you
understand what you're removing and why you're removing it. Do not
attempt to fix some problem by removing devices through sheer guesswork.
You'll need administrative privileges to perform the
tasks described here. It might be best to sign into a user account
before you get started so you don't have to rely on privilege escalation
along the way.
Before you physically remove a device from the system, first uninstall it through Device Manager by following these steps:
Click
the Start button, right-click Computer, and choose Manage, then click
Device Manager in the left pane to open Device Manager.
Expand
the category in which the device is listed. Then right-click the name
of the device you intend to remove and choose Uninstall, as in Figure 17.
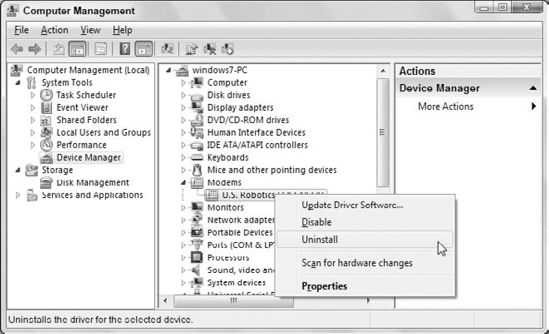
Now you need to shut down the computer,
unplug the power cord, and physically remove the device from the system.
Then plug the machine back in, start it up, and everything should be
back to the way it was before you ever installed the device. If you set a
protection point just before installing the hardware, you can return to
that protection point just to make sure.
6. Updating Drivers
The quickest
and easiest way to get an updated driver for a device is usually to
search for it online by following these steps:
Right-click the device that needs an updated driver and choose Update Driver Software as in Figure 18.
Click Search Automatically for Updated Driver Software and follow the on-screen instructions.
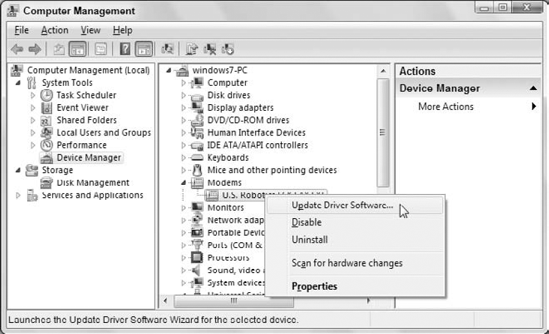
Often, that's all it takes. You might need to restart the computer after the driver installation is complete.
If that method doesn't work, you may have to
go to the product manufacturer's Web site and search for a Windows 7
driver there. If you find the driver, make sure to follow the
manufacturer's instructions carefully to download and install the
updated driver. If you can't find a driver specifically for Windows 7,
but you do find one for Windows Vista, that driver should work.
7. Dealing with Devices that Prevent Windows 7 from Starting
There may be times when a newly installed hardware
device prevents Windows 7 from starting properly. In most cases, such
devices will be disabled automatically so that Windows 7 can start. If
it works that way, you can typically follow the steps described in the
preceding section to try and get the updated driver online.
If Windows 7 cannot disable or work with the new
device, you may be able to start in Safe Mode and either get updated
drivers there, or disable the device manually. Here are the steps:
Close all open programs and documents and save any work in progress.
Restart the computer (click the arrow next to the Power button and choose Restart).
As the computer is restarting, press the F8 key a few times right after completion of the POST (Power On Self Test).
|
If your keyboard has a Function Lock (F Lock) key,
keep an eye on it during the reboot process. If it turns off at any
time, be sure to turn it back on before pressing F8.
|
|
When the Advanced Boot Options appear, choose Safe Mode with Networking.
Log in to the Administrator account.
When you're at the desktop, follow the procedure
described under "Updating Drivers" to search for updated drivers. If you
cannot find updated drivers, your best bet might be to disable the
device by right-clicking its name and choosing Disable from the shortcut
menu. Close Device Manager and restart the computer again normally.
If you had to disable the device, it won't
work when you restart the computer normally. But at least you can get
Windows 7 started and try to find an updated driver through the product
manufacturer's Web site.