Virtual desktops
One of the oldest Linux desktop
innovations, virtual desktops, still have a prominent position on KDE 4.
Although KDE 4 has introduced the Desktop Activities feature, which takes
virtual desktops to the next level, this golden feature is useful for assigning
different tasks to their own separate virtual desktop.
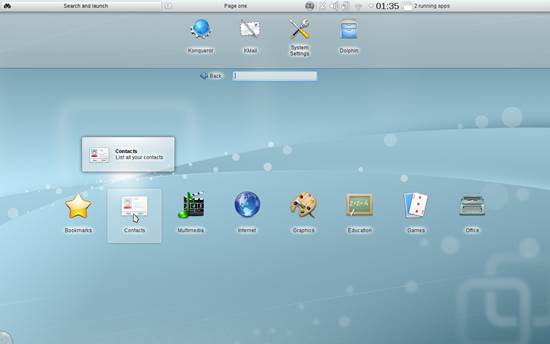
KDE’s
netbook interface is designed to make best use of the limited screen real
estate
By default, the task manager in KDE 4 will
display all windows open on all virtual desktops. I find this particularly
irritating because it clutters up the task manager. To tweak this behavior,
right-click in the task manager and select Task Manager Settings from the
Context menu. In the Settings dialog, select the options that will only show
tasks from the current desktop, and from the current activity.
If your workflow involves working with
multiple instances of an application, you can select the Do Not Group option
from the Grouping pull-down menu. This will ensure that each instance of every
open app shows up individually in the task manager. To further separate the
virtual desktops, right-click on the pager and click on Pager Settings. In the
General tab are options to alter the look of the pager, as well as its behavior
when you click on the current desktop in the pager. I prefer the Shows Desktop
option, and then removing the redundant Show Desktop widget. Head to the
Virtual Desktops tab and select the Different Widgets for Each Desktop option.
This lets you decorate each virtual desktop with different widgets, wallpaper and
layout types.
Desktop activities
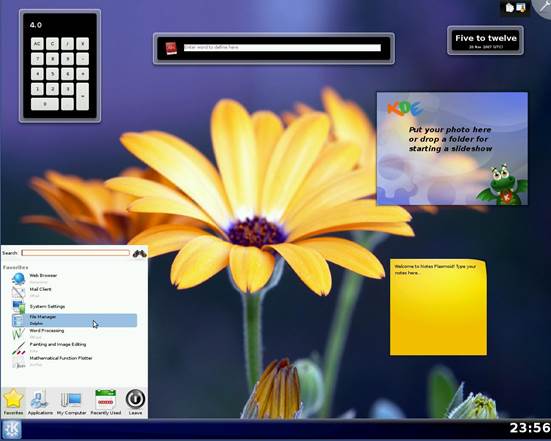
The
task manager in KDE 4 will display all windows open on all virtual desktops
If you really wish to create different
desktops for the same user on the same machine, you can do so with KDE 4’s
Desktop Activities. The feature has been improving through the various KDE 4.x
release and is very usable in KDE 4.9.
Think of Activities as different instances
of your desktop, each with its own set of windows dressings and set up to
perform different tasks. So, for example, I have a writing Activity that runs LibreOffice
Writer, and has the Dictionary widget. A second social Activity that
automatically signs me in to Google Talk, and a custom Jabber server, with
widgets on the desktop that display status updates and let me change my
presence on these networks. And a third picture Activity that displays the
contents of the folder that houses all my pictures, and w widget that cycles
through all the images.
The name of the current activity is
displayed in the top-right corner of the desktop. To create a new Activity or
to switch to another one, bring up the Activity Manager by clicking the three
colored dots next to the pager.
This will bring up a list of all the
activities you have on your installation. Most KDE distros ship with only the
default Activity, called the Desktop Activity. Use the Create Activity button
to create another Activity based on templates installed in your installation,
or you can fetch more from the web with the Get New Templates option.
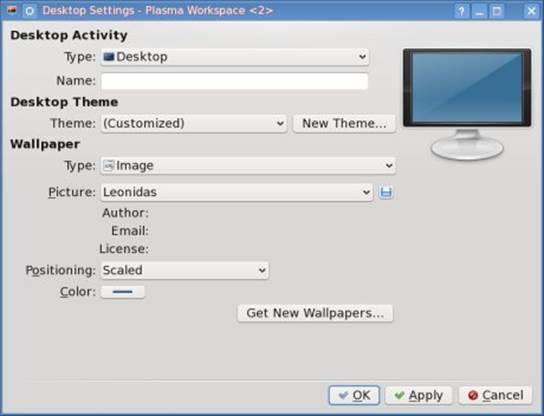
Most
KDE distros ship with only the default Activity, called the Desktop Activity.
When creating Activities based on a
template, remember that they might require some apps. For example, the Photos
Activity uses the Gwenview image viewer and the DigiKam photo
manager, as well as the Picture Frame widget. The Activity will display a list
of apps associated with it when you first run it.
Every Activity that has apps associated
with it will also ask if you want to run these apps every time that Activity is
started. Although you can use an Activity even if you don’t have the associated
apps, it’s best to install these apps to take full advantage of the Activities.
The obvious question now is, what happens
to all the apps running in an Activity when they are not in use? To save resources,
you can stop any or all Activities that are not currently in use. This
preserves the state of the apps and files, and you can quickly access them
later by clicking on the activity in the Activity Manager.