We take you on a full guided tour of
the world’s most configurable desktop
At first glance, the KDE 4 desktop doesn’t
look like its peers. It doesn’t sport flashy application launcher, hot corner
overviews, nor dashboards and lenses. While some people use KDE just because of
these differences, what really sets KDE apart from the other desktops is its
depth of configurability.
KDE has always been about personalization.
Whether you want to reposition the panel on the desktop or rearrange the
toolbars with KDE apps, you can do so in a click or two. In fact, with a bit of
effort you can very easily make KDE 4 mimic the Unity desktop!
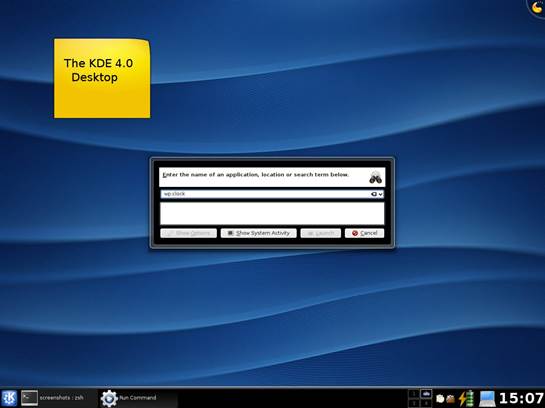
In
fact, with a bit of effort you can very easily make KDE 4 mimic the Unity
desktop!
However, the default KDE 4 desktop is far
from appealing. Not only does it look dull, it’s counter-intuitive, and isn’t
very usable for average desktop users. But the extensive configuration options
make the desktop flexible, and you can tweak it to suit your workflow. After
we’ve looked at some of the most common configurable elements of the KDE 4
desktop, we’ll create self-contained desktops called Activities, with their own
layouts and widgets.
Customize your desktop
You can start customizing the desktop by
switching the default desktop view. Right-click on the desktop and from the
Context menu select the Default Desktop Settings option. In the windows that
opens, select the View tab and check out the different views from the Layout
pull-down list.
The Desktop view is the default layout,
which encourages you to place widgets on the desktop. If you prefer the
older-style desktop, with lots of files and folders scattered all over the
place, select the folder View payout. The Search and Launch view is ideal for
devices with a small screen or touchscreen.

Chakra
Linux is one of the best looking KDE distros and showcases KDE’s capabilities
Depending on the layout you choose, you’ll
get additional configurable elements in the left pane. So if you select the
Folder view, you’ll get options to specify the location of the folder whose
contents you want, as well as how you want the icons to be displayed. The
Search and Launch menu lets you choose the application categories you want to
display.
On all machines besides the netbook, I
prefer to use the default view, and add widgets depending on how I am using the
desktop, I use the Folder View layout for users logging in to the guest user
because most tend to instinctively save and create files on the desktop.
Be default, the KDE plasma desktop has one
panel stretched across the bottom of the screen. It has several widgets, such
as the Kickoff application launcher, the task manager, the desktop pager
and the system tray.
You can add additional panels or move this
panel to another part of the screen to suit your needs. To add a new panel,
right-click on the desktop and go to the Add Panel option, which will have
options to add different types of panel. The default panel has the same widgets
as the panel at the bottom of the screen, and the blank panel has none. To
configure a panel, click on the cashew icon at its edge, which brings up the
panel configuration dialog. You can adjust its length by dragging the arrows.
Click and drag the Height button to adjust the height, and move it with the
Screen Edge button.
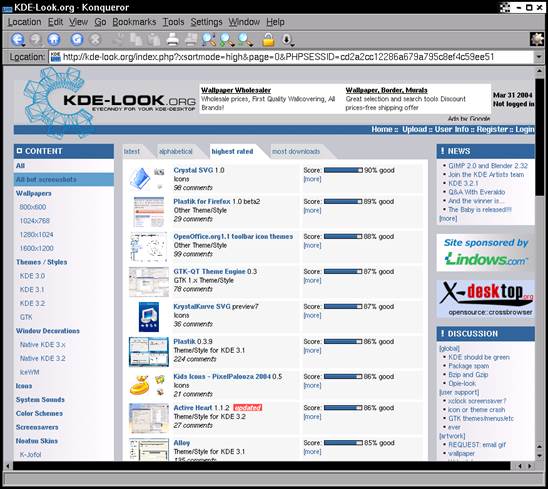
Kde-look.org
is your one-stop shop for all things KDE
With the More Settings option, you can also
change the alignment of panels that don’t run the whole width of the desktop.
Panels are always visible by default, but you can also auto-hide them, in which
case they are only revealed when you hover the mouse over their location. To
remove an existing widget, hover over the widget in the panel configuration
dialog, and click on the X to remove it. From here, you can also rearrange the
widgets by dragging them to a different position. To add a widget to the panel,
select Add Widgets, which brings up the Add Widgets dialog. There are dozens of
widgets to choose from, and you can also fetch additional ones from the
internet.
The Add Spacer option comes in handy when
you need to space the widgets. These spacers aren’t visible when the
configuration dialog is closed. KDE also enables you to add widgets to the desktop.
You already have one, called the Folder View widget. That widget displays the
contents of a folder in a box that you can place anywhere.
To add more widgets, right-click on the
desktop and select the Add Widgets option, which brings up the familiar-looking
dialog with dozens of widgets. You can then double-click on a widget or drag it
to the desktop. Almost all the widgets offer at least some configuration
options. To get to these, hover over a widget on the desktop. This will bring
up a flap with icons. Click on the wrench icon to display that particular
widget’s configuration options.
The configuration options vary from widget
to widget. For example, the Folder View widget has options to let you select
the folder whose contents you wish to see, filter any particular type of files,
and other options. You can configure the widgets on the panels by
right-clicking on a widget and selecting its Settings option, which will also
have the Digital Clock Settings to adjust the appearance of the clock and other
related settings.
Once you’ve got the widgets set up the way
you want them, right-click on the desktop or a panel and select Lock Widgets.
This will stop those configuration flaps from popping up every time your mouse
hovers over a widget on the desktop, and will also prevent the widgets from
being accidentally moved. From now, to add more widgets or configure existing
ones, you’ll first have to right-click the desktop or a panel and select Unlock
Widgets.