9. Ease of Access Center
The
Windows 7 Ease of Access Center is similar to the Windows Vista
version, and, unlike the Windows XP Accessibility Center it replaces,
is designed to be easy enough to enable users with visual or hearing
impairments to set up their own systems, not merely use a system that
has already been customized by another user for easier operation. The
Ease of Access Center is found in two Control Panel categories:
Appearance and Personalization and Ease of Access, and is also listed
in the Large Icons/Small Icons views.
After you open the Ease of Access Center (see Figure 12),
Windows 7’s text-to-speech tool reads the top of the dialog box to the
user and then highlights each of the tools (Magnifier, Narrator,
On-Screen Keyboard, and High Contrast) in turn. To open a tool, all the
user has to do is press the spacebar when the tool is highlighted.
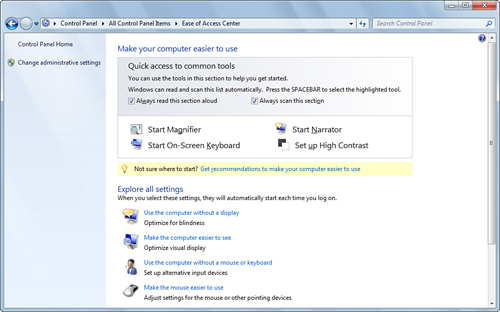
To use other Ease of Access settings, scroll down the list and select from the following:
Use the Computer Without a Display—
Offers options including Narrator, Audio Description of videos,
text-to-speech setup, disabling of unnecessary animations, and
adjusting how long Windows dialog boxes stay open.
Make the Computer Easier to See—
Specifies how to turn on High Contrast displays, enable Narrator and
Audio Description, adjust text and icon sizes, turn on Magnifier,
increase the thickness of the focus rectangle and blinking cursor, and
disable background images and unnecessary animations.
Use the Computer Without a Mouse or Keyboard— Offers the On-Screen Keyboard and the Speech Recognition dialog box.
Make the Mouse Easier to Use— Adjusts the mouse cursor size and color, enables Mouse Keys, and enables hover to switch to a window option.
Make the Keyboard Easier to Use— Turns
on the user’s choice of Mouse Keys, Sticky Keys, Toggle Keys, or Filter
Keys.
Use Text or Visual Alternatives for Sounds—
Configures Sound Sentry, which can flash the active caption bar, active
window, or the desktop to notify a user of a warning; offers option to
enable text captions for spoken dialog boxes when available.
Make It Easier to Focus on Tasks— Configures accessibility keyboard settings, Narrator, and removal of background images.
You can use many combinations of Ease of Access features to help make the computer use easier.
Ease of Access Keyboard Settings
The
keyboard settings are intended to deal with such problems as
accidentally repeating keys or pressing combinations of keys. These
options fall into three categories: Sticky Keys, Filter Keys, and
Toggle Keys.
Sticky Keys are settings
that, in effect, stay “down” when you press them once. They are good
for controlling the function of the Alt, Ctrl, and Shift Keys if you
have trouble pressing two keys at the same time. To use them, set the
Sticky Keys option on; then choose the suboptions as you see fit. For
some users, the shortcut of pressing the Shift key five times is a good
way to activate Sticky Keys. If you turn on this activation method,
note that pressing the Shift key five times again turns off Sticky
Keys. This trick isn’t explained clearly in the dialog boxes. Also, if
you choose the Press Modifier
Key Twice to Lock option, that means you press, for example, Shift
twice to lock it. You can then press Shift twice again to unlock it.
Tip
Filter
Keys, when activated, can make it seem that your keyboard has ceased
working unless you are very deliberate with keypresses. You have to
press a key and keep it down for several seconds for the key to
register. If you activate this setting and want to turn it off, the
easiest solution is to use the mouse to open the Control Panel (via the
taskbar), run the Ease of Access applet, turn off Filter Keys, and
click Apply or OK. |
Filter
Keys let you “filter” (remove) accidental repeated keystrokes if you
have trouble pressing a key cleanly once and letting it up. This
feature prevents you from typing multiple keystrokes. The shortcut key
for turning on this feature works like the one for Sticky Keys; it’s a
toggle. If you hold down the right Shift key for eight seconds, a
Filter Keys dialog box appears. Click Yes to enable Filter Keys.
The
Toggle Keys option, when turned on, sounds a high-pitched tone when
Caps Lock, Scroll Lock, or Num Lock keys are activated and a
low-pitched tone when they’re turned off again.
Each
of these three keyboard features can be used independently or together.
Note that a slowdown in performance occurs at the keyboard if sounds
are used, because the sound is generated by playing a WAV file that
briefly eats up your system resources. Processing of keypresses doesn’t
commence until after the keyboard sound finishes, which can result in
jerky performance.
When Sticky Keys or
Filter Keys are turned on, a symbol appears in the notification area.
The Sticky Keys feature is indicated by three small boxes with a fourth
larger box above them, representative of the Ctrl, Alt, and Shift keys.
The Filter Keys feature is represented by the stopwatch, which is
representative of the different key timing that goes into effect when
the option is enabled.
Ease of Access Sound Settings
The
two Ease of Access sound settings—Sound Sentry and ShowSounds—are
useful for those with hearing impairments, or for computer users
working in a noisy environment, such as a factory floor or flight deck.
Instead of playing a sound when an error message or other event that
causes a sound occurs, some type of visual display appears onscreen.
With
Sound Sentry, a portion of the normal Windows screen blinks. With
ShowSounds turned on, a text caption or special icon will pop up over a
window or dialog box when a sound is played. The information in the
pop-up window will inform you of the sound played and whether the audio
clue is a warning, error, and so on.
If
you choose Sound Sentry, you have a choice of the visual warning to
use. The options are offered in a pull-down list, which includes the
Flash Active Caption Bar, Flash Active Windows, and Flash Desktop.
Typically, you’ll want the window of the application or at least its
title bar to flash. Don’t make the desktop flash because it won’t
indicate which program is producing the warning.
Tip
Some
programs are finicky about the sound options, especially ShowSounds. If
they’re not programmed correctly, they don’t display a sound. Think of
it like closed captioning for TV. Not all shows have it. |
Ease of Access Display Settings
Special
display settings increase the screen contrast by altering the display
scheme. Using this applet actually is just an easy way to set the
display color scheme and font selection for easier reading, just as you
could do from the Personalization applet.
The big plus of setting the contrast here is that you can quickly call
it up with a shortcut key combination when you need it. Simply press
Left+Alt, Left+Shift, Prnt Scrn, and the settings go into effect. I
have found this feature useful for when my eyes are tired or in
imperfect lighting situations. Figure 13
compares the normal appearance of the Ease of Access Center with Aero
enabled to the High Contrast White version, which as a byproduct also
sets the appearance of buttons and toolbars to Windows Classic.
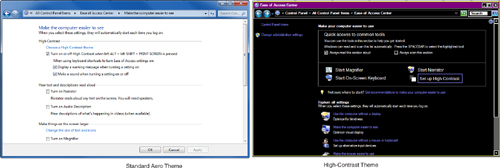
A
fourth option, Mouse Keys, enables users who have problems using a
mouse to use the numeric keypad to emulate the mouse. Mouse Keys can be
configured to run all the time, or only when needed by pressing the
left Alt+Left Shift+Num Lock keys at the same time. Mouse Keys also
offers options to accelerate the mouse pointer and adjust the mouse
pointer speed. When Mouse Keys is active, it displays a mouse icon in
the notification area.
Tip
You
get to select which predefined color scheme (both Windows provided and
ones you’ve created through the Display applet) will be used as the
High Contrast scheme. It’s easier to observe the look of the schemes
using the Personalization applet than in the Ease of Access Center
applet. Do it there, and then decide which one you like best. Then come
back to the Ease of Access dialog and make your choice. |
Accessibility Mouse Settings
Using
the Mouse Keys setting, you can control the mouse with the keypad if
you have problems controlling your mouse’s movements. This feature can
bail you out if your mouse dies for some reason, too, or if you simply
don’t like using the mouse. You can execute many Windows and Windows application commands using the
keyboard shortcut keys. But sometimes an application still responds
only to mouse movements and clicks. Graphics programs are a case in
point. When you use this Accessibility option, your arrow keys do
double duty, acting like pointer control keys.
To
use this option, simply turn on Mouse Keys from one of the dialog boxes
that offer it and apply the change. Then, to activate the keys, press
Left+Alt, Left+Shift, and Num Lock at the same time. The notification
area should show a mouse icon. If the icon has a red line through it,
Mouse Keys is disabled, so press the Num Lock key to enable it.
Now
you can move the pointer around the screen using the arrow keys on the
numeric keypad. If you’re using a laptop, you’ll have to consult its
manual to determine how to activate the numeric keypad, or look for an
Fn key and contrasting-color keyboard markings for the numeric keypad
that take effect only when Fn+Num Lock is pressed first. The normal
arrow keys won’t cut it.
Use the Pointer
Speed sliders if you need to adjust the speed settings for the arrow
keys. Turn on the Ctrl and Shift options for speeding up or slowing
down the mouse, assuming you can press two keys simultaneously. This
setting really speeds things up.
If
you adjust the configuration on the Settings dialog box, you have to
click OK and then click Apply before the changes register. Then, you
can go back and adjust as necessary.