Just as with previous Windows versions, the
Control Panel is the central location for making systemwide
modifications to everything from accessibility options to user
profiles. Windows 7 includes the third generation of Category view,
first introduced in Windows XP. In Windows XP, Category view was merely
annoying, while in Windows Vista, Microsoft somehow found a way to make
it—in addition—disorienting, obtuse, and nearly incomprehensible. How
did Microsoft do this time? While the Windows 7 Control Panel is still
organized as a very wordy web page as in Windows Vista, with links to
access virtually every individual Control Panel applet from one or more
(mostly) logical categories that also include shortcuts to the most
commonly used utilities, it does have one advantage over its Windows
Vista and Windows XP predecessors: you can switch between Category view
and individual shortcuts (Small Icons view or Large Icons view) at any
time using a pull-down menu (refer to Figure 1). To help you make sense of and navigate through this “new and improved” Category view, see Tables 1–8 in the next section.
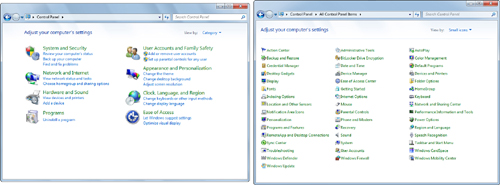
Table 1. System and Security Category
| Applet or Subcategory | Tasks |
|---|
| Action Center | Reports security and maintenance problems and offers solutions |
| Windows Firewall | Configures Windows Firewall |
| System | Displays processor speed, Windows Experience Index, remote access, and other system properties |
| Windows Update | Configures delivery and installation of updates to Windows and other Microsoft applications |
| Power Options | Manages power settings for laptop and desktop systems |
| Backup and Restore | File
backup/restore services; Enterprise, Professional and Ultimate versions
also offer Complete PC (disaster recovery) backup/restore |
| BitLocker Drive Encryption | Full-disk encryption for internal and external hard disks and USB flash memory drives (Ultimate, Enterprise editions only) |
| Administrative Tools | Tools for managing advanced features and diagnosing system problems |
Table 2. Network and Internet Category
| Applet or Subcategory | Tasks |
|---|
| Network and Sharing Center | Displays and configures network status |
| HomeGroup | Configures HomeGroup and sharing options |
| Internet Options | Configures security, connection, and other settings for Internet Explorer 8 and other Microsoft applications |
Table 3. Hardware and Sound Category
| Applet or Subcategory | Tasks |
|---|
| Devices and Printers | Adds and configures devices, printers, and faxes |
| AutoPlay | Configures AutoPlay settings for supported devices |
| Sound | Configures audio hardware and system sounds |
| Power Options | Configures power plans, power buttons |
| Display | Adjusts resolution, visual effects, display settings, and multiple monitor support |
Table 4. Programs Category
| Applet or Subcategory | Tasks |
|---|
| Programs and Features | Installs, enables, and removes Windows features and applications |
| Default Programs | Configures startup and default programs and file types |
| Desktop Gadgets | Adds and configures desktop gadgets |
Table 5. User Accounts and Family Safety Category
| Applet or Subcategory | Tasks |
|---|
| User Accounts | Creates and configures user accounts and passwords |
| Parental Controls | Configures parental controls and displays reports |
| Windows CardSpace | Creates and configures Information Cards for logging in to password-protected sites |
| Credential Manager | Manages Windows credentials for logging on to Windows and websites |
Table 6. Appearance and Personalization Category
| Applet or Subcategory | Tasks |
|---|
| Personalization | Configures visual effects, display settings, and sound effects |
| Display | Configures screen font size, display settings, resolution, and ClearType settings |
| Desktop Gadgets | Configures and installs desktop gadgets (replaces Windows Vista’s Sidebar) |
| Taskbar and Start Menu | Configures appearance of taskbar and Start menu |
| Ease of Access Center | Configures user interface for users with limited vision or hearing |
| Folder Options | Configures folder settings |
| Fonts | Views, installs, and removes fonts |
Table 7. Clock, Language, and Region Category
| Applet or Subcategory | Tasks |
|---|
| Date and Time | Sets date, time, time zone; adds additional clocks; configures time synchronization |
| Region and Language | Selects default language, location, keyboard settings |
Table 8. Ease of Access Category
| Applet or Subcategory | Tasks |
|---|
| Ease of Access Center | Configures user interface for users with limited vision or hearing |
| Speech Recognition Options | Configures speech recognition and microphone |
Tip
By
default, the Control Panel displays as a window when you click Start
and select Control Panel. However, you can also configure the Control
Panel to display as a flyout menu from the Start menu (a huge
time-saver if you ask us). To make this your default setting,
right-click the Start menu and select Properties. In the dialog box
that appears, click Customize; then select the Display As a Menu radio
button under the Control Panel in the list of Start menu items. Control
Panel items are displayed individually, as in Small Icons or Large
Icons views (previously known as Classic view). If
you use a particular applet a lot, you can drag it into the Start menu
or the taskbar for even faster access. Dragging an applet to the Start
menu or taskbar doesn’t actually move the applet. Instead, it creates a
shortcut. |
As
with previous versions of Control Panel, some items are simply a
shortcut to operations you can perform in other ways. For example, you
can adjust display and audio properties settings by right-clicking the
desktop and selecting Personalize, or you can use the Appearance and
Personalization category in the Control Panel. However, the Control
Panel is also the home of applets that are not available elsewhere,
such as iSCSI Initiator and Parental Controls.
As
with previous versions, the preference settings you make via the
Control Panel applets are stored in the Registry. Some are systemwide,
whereas others are made on a per-user basis and go into effect the next
time you log in.
Keep in mind that you must
have Administrator-level access to modify many of the settings in the
Control Panel. User-level settings such as display appearances are not
a big deal. However, systemwide settings such as the addition and
removal of hardware are governed by system security settings, and you
must have the requisite permissions to successfully make modifications.
Depending upon the settings you use for User Account Control (UAC), you
might see the UAC dialog box appear when you select options marked with
the Windows 7 security shield. Administrators using the Windows
7 default settings for UAC will see the UAC dialog box far less often
than with Windows Vista. However, if you are a standard user, not an
administrator, you can expect to see the UAC dialog box appear about as
often in Windows 7 as in Windows Vista.
Tip
Although
the Control Panel’s Small Icons and Large Icons views offer more than
four dozen icons, you may find that you use just a few of them
frequently. To make it even easier to get to your favorites, you can
add to the Jump List on the taskbar shortcuts to your favorite Control
Panel icon or categories. To use the
shortcut, right-click the Control Panel icon on the taskbar and select
the icon you want to open. It sure beats clicking through several menus. |