8. Devices and Printers
Devices and Printers (Figure 10)
is a new Windows setup and management tool that you can reach from the
Hardware and Sound category of Control Panel. You can also reach it
from the Start Menu. It enables you to manage devices such as mice,
game controllers, displays, keyboards, external storage devices,
printers, scanners, faxes and multifunction devices from a single
interface.
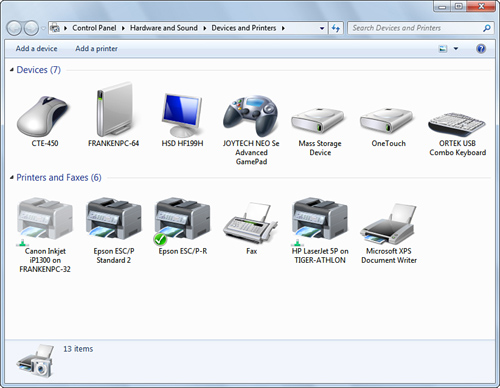
To
manage a device other than a printer or fax, right-click it to select a
troubleshooter, the device’s properties sheet, to create a shortcut to
the device, or to choose from device-specific configuration tasks.
In
the following sections, we’ll show you how to use Devices and Printers
to manage devices such as mice, keyboards, and game controllers.
Game Controllers
If
you’re serious about playing games on your computer, you need a game
controller, such as a joystick, flightstick, gamepad, driving wheel,
and other hardware devices designed specifically for the games of your
choice. If you’re an extreme gamer, the type of controller you need can
vary greatly with the types of games you play. Game controllers have
reached the point at which serious flight simulator enthusiasts hook up
a flightstick, throttle, and separate rudder foot pedals to more
accurately simulate the flying experience. Sports gamers usually go for
handheld digital gamepads for fast response times. And fans of racing
games just aren’t getting the full experience without a force feedback
steering wheel with its own set of foot pedals for the gas and break
(and possibly even a clutch).
Windows 7 may detect it automatically, or you may need to run the
Add Device applet available through the Devices and Printers menu in
the Hardware and Sound category. In most cases, USB devices have
no-brainer installations. Just plug it in and you are good to go.
To
manage the settings for a game controller, right-click the controller
in Devices and Printers and select Game Controller Settings. Click the
Properties button to access the Test and Settings tabs. Click Test to
open a dialog for testing the controller’s buttons, joysticks, pedals,
or other features. If the controllers are not working properly, click
the Settings tab and click the Calibrate button. The Calibrate wizard
helps you set up your controller. Click Apply, then OK, to save changes.
Keyboard
The
Keyboard applet lets you fine-tune the way the keyboard behaves, check
the keyboard driver, and perform some keyboard troubleshooting. Start
it by right-clicking the keyboard icon in Devices and Printers and
selecting Keyboard Properties, or select Keyboard from Control Panel’s
Small Icons or Large Icons views.
The
main attractions here are the repeat rate, the repeat delay, and the
cursor blink rate. By altering the key-repeat delay (the time after
pressing a key before it starts to repeat) and the repeat speed, you
can calm down an ill-behaved keyboard or improve usability for someone
with a mobility impairment. Altering the delay before the repeat sets
in might be helpful if you use applications that require extensive use
of, say, the Page Up and Page Down, Enter, or the arrow keys (perhaps
in a point-of-sale situation).
You
also might want to change the cursor blink rate if the standard
blinking cursor annoys you for some reason. You can even stop it
altogether (the setting is None). I prefer a nonblinking one myself.
The defaults for these keyboard settings are adequate for most users and keyboards.
If
you need to check keyboard properties, including the keyboard driver in
use, click the Hardware tab and then click Properties. The Device
Manager entry for the keyboard opens.
Mouse
It’s
almost impossible to use a modern computer without a mouse or
equivalent pointing device. To make sure your mouse is working to your
satisfaction, use the Control Panel’s Mouse applet (see Figure 11)
to fine-tune its operation. From Devices and Printers, right-click the
mouse icon and select Mouse Properties, or open Mouse from the Large
Icons or Small Icons views of Control Panel.
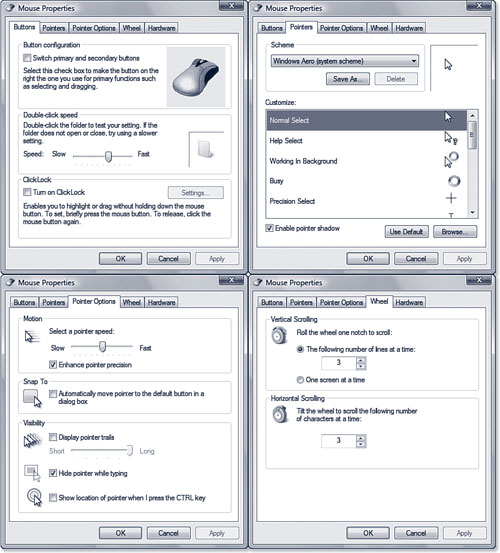
Available settings include
Left/right button reversal
Double-click speed
ClickLock
Look of the pointers
Pointer scheme
Pointer speed
Enhance pointer precision
Snap to the default button of dialog boxes
Display pointer trails and length
Hide pointer while typing
Show location of pointer when Ctrl is pressed
Set wheel scroll to number of lines or screen at a time
Troubleshooting
Access device properties (same controls as through the Device Manager)
The
options vary based on pointing device type, and sometimes you are
supplied with even fancier options if your pointing device comes with a
custom driver. For example, the Synaptics touchpads let you scroll a
window by sliding your finger down the right side of the trackpad.
Poor
lefties never get a fair shake in life, what with all the right-handed
scissors and tools around. Well, they get one here (except for some
types of weird, ergonomically shaped mouse devices that don’t work well
in the left hand). If you’re left-handed, you can move the mouse to the
left side of the keyboard and then reverse the function of the buttons
on the Buttons tab of the Mouse applet. Right-clicks then become
left-clicks.
Tip
If
all else fails and you just can’t find a double-click speed to suit
your needs or abilities, forget double-clicks altogether. Instead,
click an icon or any selectable object in the Windows 7 environment. A
single-click usually will highlight the option. Think of this as
getting the object’s attention. Then press Enter on the keyboard to
launch, open, or execute the selected object. |
On
the same tab, you can set the double-click speed. A middle-range
setting is appropriate for most folks. Double-click the folder icon to
try out the new double-click speed. The folder opens or closes if the
double-click registered. If you’re not faring well, adjust the slider,
and then try again. You don’t have to click Apply to test the slider
settings. Just moving the slider instantly affects the mouse’s
double-click speed.
As you know, the
pointer cursor changes based on the task at hand. For example, when
you’re editing text, it becomes an I-beam. You can customize your
cursors for the fun of it or to increase visibility. You can even
install animated cursors to amuse yourself while you wait for some
process to complete. Just as with icons and screen savers, the Web is
littered with Windows cursors, if you want to collect a few thousand.
Windows 7 comes with enough to keep me happy, organized into schemes.
You can change individual cursors or change a set of them in one fell
swoop by using the cursor schemes.
Like
color schemes and sound schemes, cursor schemes are collections of
cursor shapes. When you select a scheme, all the cursors in the scheme
go into effect at once. You can choose from approximately 20 canned
schemes.
Note
Use
one of the Extra Large cursor schemes if you have trouble seeing the
pointer. Also, some of the schemes change the pointer into things that
don’t resemble pointers and can make selecting or clicking small
objects difficult because the pointer’s hotspot is difficult to locate.
Sometimes, the cursor is distracting and can obscure the item you want
to select or click. |
You
can change individual cursors in a scheme, if you want. To change a
cursor assignment, click a cursor in the list. Then click Browse. The
default location is ...\windows\cursors. Animated cursors move
for you in the Browse box (a thoughtful feature). After you
custom-tailor a set of cursors to your liking, you can save the scheme
for later recall. Click Save As and name it.
Windows
7 supports both the now-traditional scrolling wheel and the newer
horizontal tilting mouse wheel with the Wheel tab. Use this tab to
adjust how both types of wheels operate.