2. Calendar Integration
Shared calendars are a great way to schedule team
meetings, reserve resources such as a projector, or just document
milestones for a project. Shared calendars have been around for many
years with Outlook and Exchange, but times have changed and many now
store these shared calendars within SharePoint websites. One advantage
to a SharePoint calendar is that you can locate it with other related
department or project resources (contacts, documents, tasks, and so
forth).
Outlook displays calendars from SharePoint in the
same way that it shows personal and public folder calendars. With
Outlook 2007, this integration is two way, meaning that not only can
you see SharePoint calendar entries from Outlook, but you can also
create, edit, and delete them.
Once the SharePoint calendar is connected in
Outlook, it is visible from the Calendar view from the navigation pane
(by default on the left). You work with a SharePoint calendar just like
any other calendar. For example, you can search calendar entries, or
create, change, and delete entries. All changes made using Outlook are
automatically synched with the SharePoint calendar on the server.
Whether you are working with it through Outlook or the SharePoint
browser interface, you are working with the same set of calendar
entries.
Let's see how some of this works. We'll start by first connecting a SharePoint calendar, as shown in Figures 1 and 2
earlier. With the connection in place, let's take a look at
side-by-side calendars, which is a handy way to see how meetings
overlap, allowing you to spot potential conflicts. From the calendar
view, we have selected both a personal and a project calendar. Figure 3 shows how they look side by side.
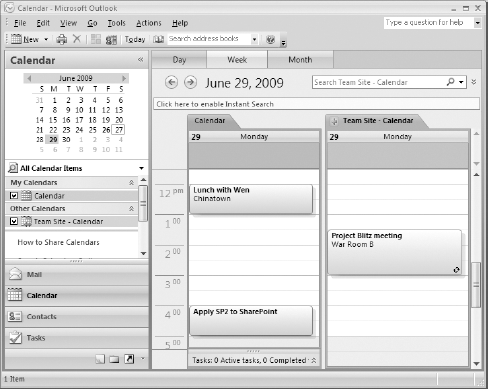
Outlook also has a great overlay mode that allows
you to see all the entries within one unified view. Each calendar's
entries will show in a different color, allowing you to spot the
calendar from which an entry originates (see Figure 4).
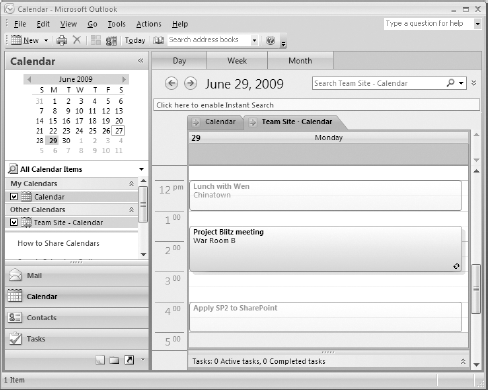
To activate overlay mode, you simply click the
left-arrow icon in the calendar's tab at the top. You return to
side-by-side view by clicking the right-arrow icon in the same tab.
To include a SharePoint calendar on a meeting
request, you must enable incoming email on it. We will explain how to
do this in the next section.
Unlike Outlook, SharePoint doesn't allow you to have
a meeting reminder for appointments. Nonetheless, you can still use
reminders for SharePoint calendar entries provided that you have
connected the calendar into Outlook as we just covered. All you need to
do is double-click the entry and manually add a reminder setting. The
reminder setting will not be sent back to the SharePoint calendar. This
means that it is only a personal reminder and will not apply to other
users of this calendar.
Having a locally, cached copy of the calendar is a
great advantage and allows you to work with this content while you are
offline. For example, while you are traveling or just offline, you can
still read and edit calendar entries. When you are connected, these
will automatically be synchronized. Local changes from Outlook are sent
to the server and changes on the server are downloaded. Of course,
there is always the chance of a conflict, but Outlook is quite smart at
handling this.
For example, let's say that you have a SharePoint
calendar entry that is scheduled to start at 10 a.m. While offline, you
change the start time to 11 a.m. Meanwhile, another user changes it
through the browser to 9 a.m. When you sync, Outlook will detect that
the item changed on the server and will not overwrite it. At this
point, the meeting time reflected in Outlook is 9 a.m. However, if you
open up the item, Outlook will inform you about what happened and allow
your changes to override what's on the server. If you do this, the
meeting would be changed to 11 a.m.
A final calendar integration option between Outlook
and SharePoint involves not connecting to a calendar, but opening a
single SharePoint calendar entry in Outlook. When viewing a SharePoint
calendar item through the browser, you have the option of downloading
this into an .ics file. Outlook recognizes this file type and
then stores this entry into your personal calendar. This is convenient
if you only want to store a copy of one or more calendar entries. You
can do this by first clicking the Export Event link when viewing a
single calendar entry. Figure 5 shows how the screen looks in the browser.
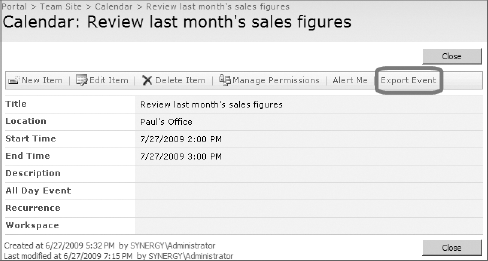
From here, you will be prompted to download the .ics file type that Outlook automatically recognizes. Figure 6 shows what the dialog looks like.
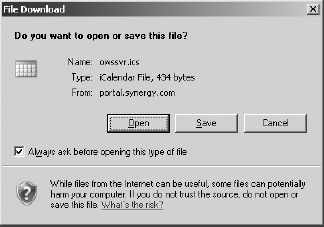
The item will then show up within Outlook. At this
point, you must save it; once you do, it will be stored in your
personal calendar.
Company XYZ has two offices, one in New York City
and one in San Francisco. Despite the separation, many projects get
executed by staff in both offices. To organize documents, tasks, and
scheduled events, they use SharePoint websites. However, time zones can
be tricky to manage, especially with managing calendar entries.
Each SharePoint website has its own regional
settings that define, among other things, the time zone in which
calendar entries are displayed. By default, when working with
SharePoint using the browser, all dates and times shown are based on
this time zone setting defined for the website. In other words,
SharePoint does not read and use the time zone from the local computer.
To help eliminate confusion, for all project
websites that use resources from both offices, Company XYZ has
standardized on using Eastern Standard Time (EST), the time zone for
the New York office.
For the users based in San Francisco, they override
these default settings and specifically tell SharePoint what their
local time zone is. This allows them to view dates and times that are
correct for them. To do this, they click their name (by default located
in the upper-right corner) and select My Settings. From here, they
click My Regional Settings and adjust the time zone.
In most cases, this works just fine for them, but
what about when someone is traveling? For example, a user normally
based in New York is now working out of the San Francisco office.
Again, by default, SharePoint will continue to display calendar entries
in New York time. This may be what makes most sense to the user but
maybe not. The bottom line is that there is no right answer, and it has
become an important training issue in the company.
Fortunately, when linking the SharePoint
calendar into Outlook, everything is displayed properly. This is
because Outlook is able to translate all entries into the local time
zone of the computer, something the browser cannot do. Company XYZ has
found that using Outlook this way is the best strategy to solve this
time zone problem.