1. Search as a Business Capability
Search is an important capability for business
productivity. Throughout the course of a day, business users spend a
significant amount of time retrieving documents and looking for
information that can make their jobs easier. In some cases, browsing
Web sites or navigating file shares for information can be effective;
however, with search users can quickly access information from multiple
sources and discover or recover information with less effort.
From
a portal perspective, search is something that is often taken for
granted. With the abundance of powerful search tools on the Web such as
Google or Bing, people expect to find things very easily. Because of
this, business users often expect their company search to “just work.”
The satisfaction standards are very high, and the tolerance for poor
results is low. Fortunately, SharePoint provides many search features
that make it possible to deliver a rich and complete search experience.
But be forewarned: no tool is magic—you need to plan and execute in
order to make it work effectively.
As with the other aspects of the SharePoint
platform, search can be used for a wide range of business purposes. In
the case of an intranet solution, search may be one of many features
used to drive efficiency and consistency. In the case of an enterprise
search portal solution, search just might be the primary purpose for a
SharePoint deployment.
While planning, it is important to clearly
define what the role of search is in your SharePoint project. This
definition should be explained in a scope statement of the project plan
for the portal or search project. The project plan should include an
executive overview, value proposition, and some boundaries around the
scope of the project and the approach to be taken in designing search.
The project plan should describe the search solution in terms of the
value it adds to the business. The effectiveness of the search solution
depends on the quality of the resulting search solution as well as
proper integration and adoption by the business. For these reasons, it
is vital that that executive sponsors support concepts in the project
plan. With backing from the executives and enough creative space to
progressively elaborate during the search implementation process, the
project team will be able to fully leverage the native functionality of
SharePoint 2010.
2. Using Search
Search may be implemented as feature of a Web
portal, or in the case of an enterprise search portal, it can be
deployed as a stand-alone tool. In any event, SharePoint provides a
familiar keyword search as is available on the Web. As a user, you can
type in a word or phrase, press a button, and view results. Beyond
using a search box, you may also experience search, contextually,
without even knowing it. Search results Web Parts can be configured on
portal pages with predefined queries. As you navigate to a page that
has a search results Web Part preconfigured, you can view security
trimmed links (search results) to relevant documents, people, and other
information.
SharePoint 2010 search results contain several
elements of information. Each result includes a URL link, a teaser
(brief description of result), author name, date, and the size of
document. If the desired search result is not immediately visible in
the result set, there are refiners available to further drill and
filter the results set. By default, refiners appear within a navigation
panel on the left side of the search results page and provide a
structured view of results, grouped by Result Type, Site, Author, and
Modified Date. An example search results page is shown in Figure 1.
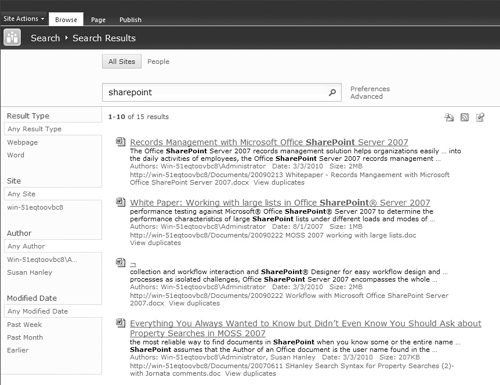
Keywords
Keywords
are the terms that a user enters in the search box to issue a search
request. A keyword can actually be a simple term, which is a single
word. For example, issuing a search on contract may yield a specific set of results. This is the most common way to search.
Keywords can also be issued as a phrase. A phrase
includes two or more words separated by spaces and enclosed in
quotation marks. If you don’t include the words in quotation marks,
SharePoint will search for either the first term or the second term. For example, a search for statement of work (without quotation marks) would return all results with the word statement or work in them. On the other hand, a search for “statement of work” would only return results containing that exact phrase in full.
Property Filters
Property filters allow a user to reduce the result
set based on criteria defined in metadata properties. Common properties
that are leveraged for this type of query include content source,
author, and file type.
To retrieve a result set filtered by location, users
can use the site keyword, which lets you filter results to those from a
specific URL address. For example, to request results from only https://inside.mycompany.com, you could issue a search query including the term, site:https//inside.mycompany.com. Here are some other examples:
Author
author:Scott
author:“Scott Jamison”
author:“DOMAIN\sjamison”
Scope
scope:Discussions
scope:“Healthcare Documents”
File extension
filetype:xlsx
filetype:docx
filetype:pdf
Prefix Matching
Prefix matching allows you to search using only a partial beginning of a word or phrase. For example, a search for “door*” would return documents containing doorway. Because this method of using an asterisk in a keyword search only works for prefixes, a search for “*way” would not yield doorway results. Prefixes do work with property queries. For example, author:mic
would return documents authored by people with the first names
beginning with Mic, including Michael, Michelle, Michaela, and Mickey.
Inclusions and Exclusions
SharePoint keyword syntax allows you to specifically
include or exclude search results having a particular word or phrase.
Included terms allow you specify that you require certain terms to be
in the result set; this is denoted by a plus sign (+).
For example, if you are searching for information about Nevada laws but
only want items that include the phrase “speed limit,” you could issue
a search for Nevada + “speed limit”. Similarly, you can exclude search results that contain a particular word or phrase using the minus sign (−). (Be sure to put phrases in quotation marks so that SharePoint knows that the words need to be found together.)
Boolean Expressions
SharePoint 2010 supports the use of Boolean
expressions such as AND and OR. If you are searching your personal site
for a spaghetti sauce recipe you uploaded, you might search for tomato AND garlic AND oregano.
Numeric Values
When you are searching for numeric values, you may
be interested in providing an operator to limit the result set.
SharePoint does support various formats for crawled properties, such as
text, integer, date and time, binary data, and Yes/No. Supported search
operators on numeric properties include <, >, and =. If you are searching customer order documents in a library that has a numeric Order Amount Column, you might try Order Amount > 1000.
This will return results that have a number greater than 1000 in the
Order Amount Column. Keep in mind that Managed Properties must be
created and mapped to Crawled Properties prior to a full crawl before you can search for values in a custom document library Column or custom site Column.
URL Searches
When a user submits a search, the search box Web
Part routes the user to a corresponding search results page. Included
in the URL redirection is the query information. You can actually
reproduce any keyword search that is produced from a search box Web
Part simply by encoding the query in a URL. This technique is used
primarily for development purposes, but it also has some practical uses
for end users. For example, if you wanted to e-mail a hyperlink to a
colleague so that he could view a search result, you could send him the
complete URL containing the encoded search query. Note that the results
may be different for that user because of security trimming.
To build a URL that contains a search query in it,
first identify the URL of the search results page. It typically follows
the following format: http://<server>/SearchCenter/Pages/results.aspx. If that does not match your environment, work with your search administrator to determine the correct URL.
Next, you can append the various search parameters.
Entering k lets you specify the keyword, which can be a single word, phrase, or prefix. For example, to search for amaretto, you would issue a request of http://Portal/SearchCenter/Pages/results.aspx?k=amaretto.
Entering s lets you specify the search scope. You can specify multiple scopes if necessary. Here is an example: http://Portal/SearchCenter/Pages/results.aspx?k=stethoscope&s=HealthcareSites%2cMedicalJournals.
Alerts
Users can subscribe to search result sets. By
default, search results pages contain action links called Alert Me and
RSS. These action links allow the user to subscribe to the result set
in using her preferred method. Figure 2 shows a subscription for a specific search term.
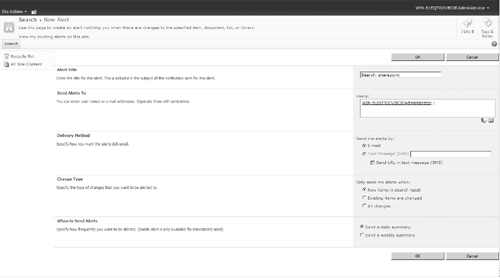
Using Advanced Search
In a default Search Center site, you may click an
advanced search link to bring you to a search page containing a more
sophisticated search box. An advanced
search box not only provides support for keywords, but also provides
other options to specify a search query more granularly. Figure 3 shows an advanced search box.
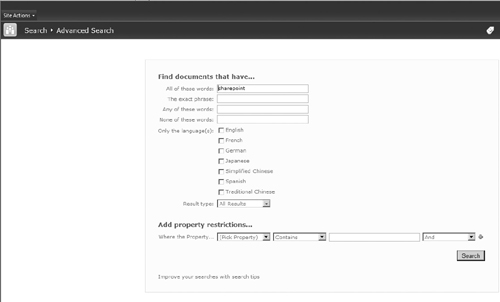
Searching from Within Office
It is also possible to issue searches from within
Microsoft Office applications. This assists with searching a company
intranet, for example, for documents and other content without leaving
the work you currently have open. To perform a search right from within
Word, right-click a word and choose Look Up .... Office will then open
the research pane, providing the option to look in a number of sources.
To search from Microsoft Word, you may need to add
your SharePoint search as one of the search providers. To do this, you
can begin by selecting the Research Options link at the bottom of the
research pane. Next, click Add Services button and enter the URL of
your intranet search Web service. The default name is http://<server>/_vti_bin/search.asmx.
Microsoft Word should find your search service and present you with a
confirmation. Click Install to add the service to the research pane.