To view the default Summary Network Report (also referred to as “the Summary
report” in this chapter), open the SBS Console, click Reports, and
then highlight Summary Network Report as shown in Figure 1.
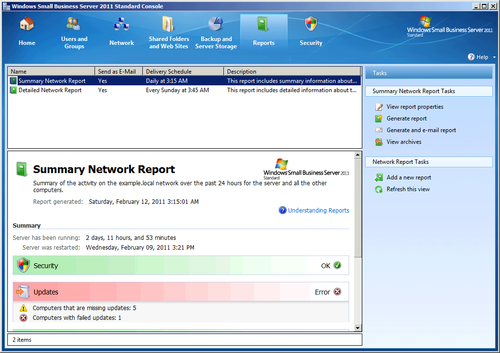
This report is run once a day by default. The Detailed Network Report (or “Detailed report”), which is
shown in Figure 2, runs
once a week by default. Both times and frequencies can be
reconfigured.
The summary and detailed reports have exactly the same options, just configured
differently. Both have the same content and schedule options, and you
can configure email options in the same way.
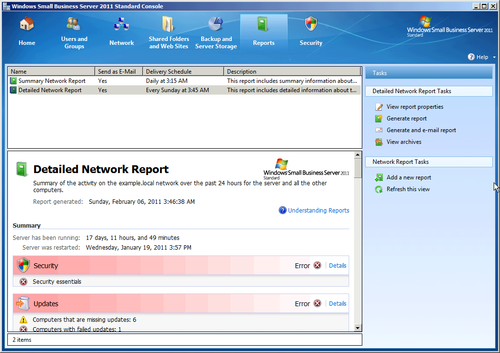
1. Customizing the Summary Report
The default Summary Network Report really doesn’t tell you much
more than you can see on the Home page of the Windows SBS Console.
However, you can easily customize it to display selected reports on
network health. To customize the Summary Network Report, follow these steps:
Click Reports in the Windows SBS Console.
Right-click the Summary Network Report and select View
Report Properties.
The Summary Network Report Properties dialog box opens on
the General page. You can change both the report name and
description by typing in new ones. Click Content.
On the Content page, shown in Figure 3, select
the areas you want to include on the report.
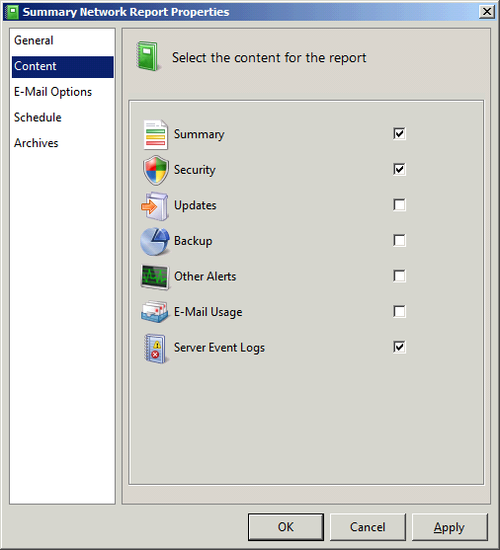
Click E-Mail Options. Select the user accounts that should
receive the report when it’s generated. Enter the email
addresses for additional recipients in the Other E-Mail
Addresses box. When you enter multiple email addresses, separate
each address with a semicolon.
Click Schedule to specify the frequency with which the
report will be generated and the time it will be
generated.
Click Archives to view a list of past reports. To see a report, select the report and
click View Report. The report will display in an Internet
Explorer window. (See Figure 4.) Click OK
when finished.
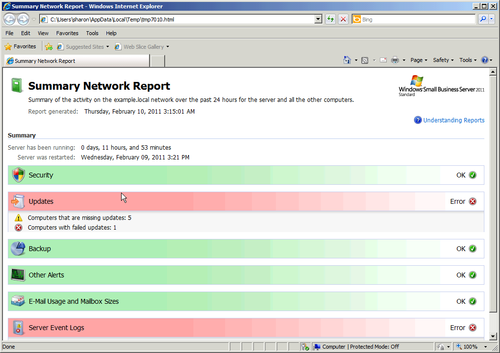
Note:
When editing report properties, you don’t need to go through
the pages in order. Select only the ones you need to modify, and
click OK when you’re finished.