Every device that
communicates on a TCP/IP network must have an IP address. This includes
computer workstations, laptops, network printers, routers, and servers.
As you can imagine, the number of required IP addresses can add up.
Think about managing a network with 5000 computers or even 10,000
computers. How do you assign IP addresses to each computer? This is
where DHCP comes in. In this section, we will discuss what DHCP is and
how it works. We will also cover installing and configuring DHCP and
finish out the section learning how to troubleshoot DHCP.
1. Overview of DHCP
Most administrators know that managing a large
network can be a daunting task at times. Can you imagine how daunting
it would be to manually assign IP addresses to every device on your
network? DHCP solves this problem by creating “pools” of IP addresses
that can be “leased” by computers. DHCP is an industry standard
protocol used to assign IP addresses to client computers. So exactly
how does this process work? The DHCP process is outlined in the
following steps and depicted in Figure 1.
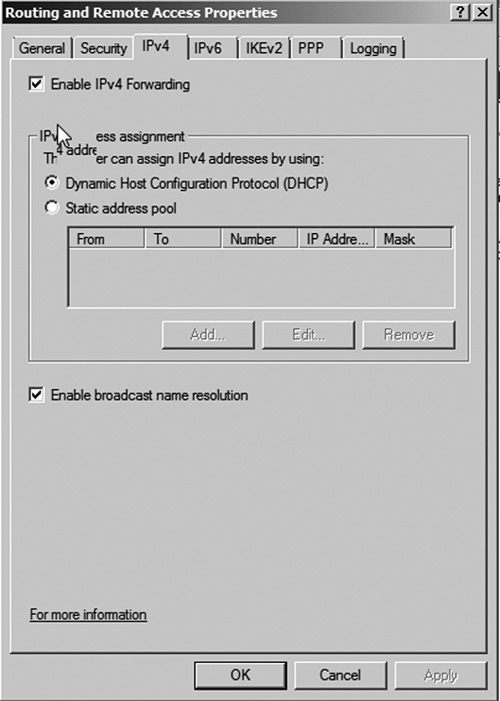
A client configured to use DHCP for IP assignment sends a broadcast out to the network asking for an IP address.
The DHCP server picks up this broadcast and offers the requesting DHCP client an IP address from its pool.
The DHCP client sends a request back to the DHCP server basically stating that it truly wants to use the offered IP address.
The DHCP server then sends an acknowledgment back to the DHCP client stating that it has accepted the request.
On
a scheduled basis, based upon a DHCP server setting, the client will
renew its lease and send a request to the DHCP server for renewal.
If
the DHCP server accepts the request, it sends another acknowledgment
back to the DHCP client, informing it that it can continue to use the
same IP address and resets the lease period. Once the new lease period
expires, the client must perform steps 5 and 6 again.
DHCP provides not only IP addresses to clients, but
also other configuration information, such as DNS Servers, the default
gateway, and subnet mask information. Not only does DHCP prevent you
from having to configure all of your devices, but also changes to your
network can be made to all DHCP clients simply by making a
configuration change on the DHCP server. The new configuration changes
are pulled down by clients when they request a new IP address.
|
Assigning IP addresses to servers
In most cases, it is best practice to use static IP
assignments for servers. Additionally, it is highly recommended that
DHCP be never used to assign IP addresses to DNS Servers or AD domain
controllers.
|
2. Planning for DHCP
Like DNS, DHCP is considered one of the most
critical services on Windows network. If DHCP fails, then the client
computers do not receive IP addresses and thus they cannot communicate
on the IP network. If you want a reliable and highly available IP
network, then DHCP failure is not an option. There are several factors
to consider when designing your DHCP infrastructure.
The number of physical and logical network locations requiring automatic IP configuration
Router placement
WAN connections and speed
VLANs
Availability requirements
IP configuration options sent to clients
DHCP relay agents
A key point to remember is that DHCP requests are
broadcasts that will not traverse most network routers. This means that
you must put a DHCP server or DHCP relay agent on each IP segment or
subnet. A DHCP relay agent is a component of Routing and Remote Access
that simply forwards DHCP requests to another network segment (see Figure 2).
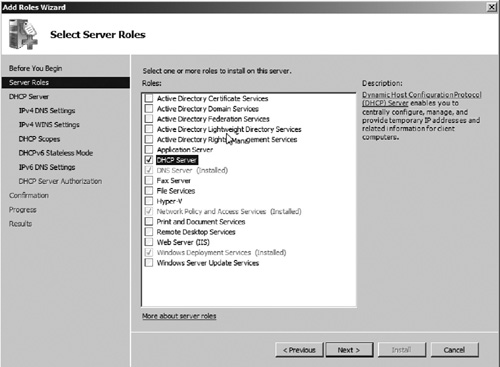
|
DHCP forwarding on network routers
Many of today’s network routers provide
DHCP-forwarding services. If your network routers support DHCP
forwarding, you may want to consider using them to forward DHCP
requests instead of DHCP relay agents.
|
Planning for DHCP high availability
When deploying DHCP servers, you will want to ensure
that you provide highly available DHCP services. There are a couple of
ways to achieve this:
Multiple DHCP servers —This
is the most common method used to ensure DHCP availability. In this
scenario, you can set up multiple DHCP servers and distribute the
active IP addresses across them. For example, DHCP Server 1 might offer
IP addresses from 10.1.1.1 to 10.1.1.50 and DHCP Server 2 might offer
the IP addresses from 10.1.1.51 to 10.1.1.100. In the event that DHCP
Server 1 fails, DHCP Server 2 would still be online and offer addresses
to DHCP clients. When setting up multiple DHCP servers, you should
consider how you want to split up your IP ranges. Several common
practices exist, including the 80/20 split and the 50/50 split. The
80/20 split involves adding 80% of your IP addresses to one DHCP server
and 20% to the other server. Using the 50/50 split, you place half of
your IP addresses on one DHCP server and the other half on a second
DHCP server.
DHCP cluster
—Using Windows Clustering Services you can set up a DHCP server on the
top of a Windows Cluster. This active/passive availability option will
allow a DHCP server to fail over to a secondary node in the cluster if
the primary node fails.
You can use the Multiple DHCP server
method, the DHCP Cluster method, or a combination of the two to provide
high availability to DHCP.