Add a video clip to Pages and share
it with others for a truly dynamic page
Skill level:
Anyone can do it
It will take: 20 minutes
You’ll need:
iWork ’09, a MOV or other QuickTime compatible video clip
Pages offers a range of page layout options
in which you can incorporate your own photos and text as well as use Apple’s
beautiful templates. But did you know you can also add movie clips to your
Pages projects?
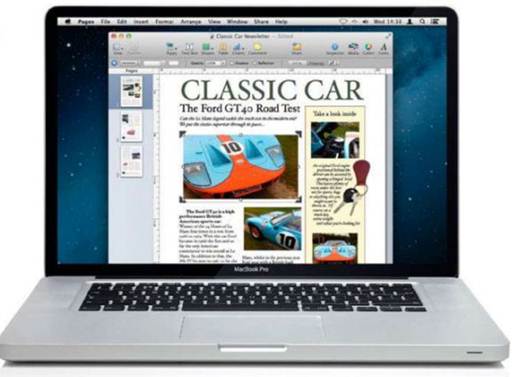
Pages
offers a range of page layout options in which you can incorporate your own
photos and text as well as use Apple’s beautiful templates.
By using the Media Browser or dragging a
file from the Finder, you can add a compatible video clip to a Pages project
that can be viewed on any Mac with Pages installed. Unfortunately, you can’t
export your project in another format with the video embedded. For that you’ll
need to use Keynote, but for the purpose of sharing documents with other Pages
users, the ability to add a video alongside photos and text is a useful one.
In this tutorial, we’re going to show you
how to add a video clip to a Pages document and adjust its size and position on
the page. We’ll also add a picture frame to it and apply additional settings to
determine how it is displayed when a friend opens the project you have created.
All you need is a video clip compatible
with QuickTime, a MOV file, M4V or MPEG-4 file for example, and a blank Pages
document or one you have already created.
Once you’ve added and formatted your video,
we’ll show you how to save the document to include the video files within it so
that others can view the project. Finally, we’ll show you how to reduce the
document’s size so that you can share it more easily.
Add a video clip to a pages document
1. New project
Start by creating a new Pages document.
Choose a blank page layout or word processing document in portrait or landscape
orientation, any combination will work with video clips. Alternatively, open an
existing project to add a video clip to it. Just make sure there’s enough room
for it.
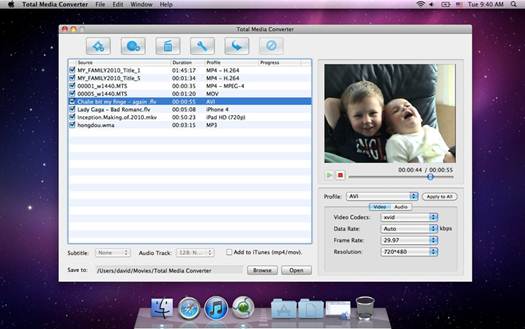
All
you need is a video clip compatible with QuickTime, a MOV file, M4V or MPEG-4
file for example, and a blank Pages document or one you have already created.
2. Add your video
Click the Media button at the top-right and
click on the Movies tab at the top of the pane that appears. Locate the video
you want to add and drag it onto your project. If you can’t find your clip in
the media browser, drag it from a Finder window or your Desktop onto your
project to add it.
3. Adjust and position
Your video now appears in your document.
Click and drag the clip to the position you want and use the handles at the
edges to resize it. If your clip causes text wrapping, click the Inspector
button and, from the Wrap tab, uncheck the ‘Object causes wrap’ box to stop it
from repositioning text.
4. Video editing
Click the QuickTime tab on the Inspector
pane and drag the boxes that appear at either end of the timeline to set start
and end points. The image in the clip changes as you drag each box. Now click
and drag across the Poster Frame timeline to set the Image that’s shown by
default.
5. Add a frame
Select your video clip and click the Object
tab (fifth from the left) on the Inspector pane. From the Stroke section, click
the first drop-down menu and select Picture Frame. Click the frame preview and
select a frame style for your video, then use the Scale slider to adjust the
frame size.
6. Video control
Click the drop-down menu below the Repeat
section on the Inspector pane’s QuickTime tab. Select None, Loop or Loop Back
and Forth to set how the video plays. You can also set the volume level for the
dip and preview it using the playback controls at the bottom of the Inspector
pane.
7. Save the document
Click Save from the File menu or, if you’ve
already saved, select Duplicate, rename the document and then select Save.
Click the disclosure triangle on the Save As screen and click Advanced Options
at the bottom. Make sure the ‘Copy audio and movies into document’ box is
checked.
8. Reduce the size
Adding movies to a Pages document can
increase its size considerably. To reduce the size, click File> Reduce File
Size. This removes any sections of the original video that aren’t visible in
your document after setting the start and end points. Click the Reduce button
to reduce the document size.