Windows 7: Useful But Ignored
While the launch of Windows 8 this season no
doubt occupies much of the breathless blogosphere, most people will lean back
and wait before upgrading to the much different look and feel of Win8. As
“Software Tips” makes its own transition to the next-generation Microsoft OS,
we thought it fitting to take a parting glance at some of the cool but
overlooked tools and tweaks that still make Windows 7 a joy to use.

System Save Us
You may have forgotten that the Restore
Previous Version tool has always been there to save your bacon when you fail to
save new changes to a file or need to back out of a seriously flawed edit.
Right-clicking any file or folder will offer a Restore Previous Versions option
that will look for versions that were saved at your computer’s last Restore
Point or during the last system backup. But what about documents and folders
that you have deleted? In that case, there is no current version from which to
search for previous ones. That is when you use the Previous Version hunt at a
higher level of the directory tree. For instance, if you deleted an entire
folder from a drive, use the Start menu to open the Computer folder and then
right-click the relevant drive letter to use Restore Previous Versions. Use the
Open command on the version of the drive after the date of the file or folder
delete. You should find the last saved version of the deleted file or folder
there. You can drag and drop it onto your Desktop.
Grow Your Thumb . . . Nail
Are the
pop-up thumbnails above Windows 7’s Taskbar just too tiny for distinguishing
their contents? This tweak lets you increase the size of the Taskbar
thumbnails. Open Regedit and go to
HKEY_CURRENT_USER\Software\Microsoft\Windows\CurrentVersion\Explorer\Taskband. Right
click to create a New DWORD Value and name it “MinThumbSizePx.” Double click the
new Value, click the Decimal radio button, and enter a numeric value; try
starting with a Decimal value of 300. Results will vary according to your
screen resolution. On our 1,920 x 1,200 display, for instance, a setting of 500
will give us a thumbnail that is about a quarter the height of the display.
Many users start by setting this Value to 300 and experiment from there. The
next tip will let you test new Registry settings without having to logoff or
reboot Windows.
Restarting Without Restarting
Often Windows tweaks, especially Registry
changes, require you to reboot or log off then log on in order to take effect.
But doing this disrupts your workflow and forces you to save and close content
in all open windows. In many cases, a reboot or log on is required mainly to
restart the basic windows shell, Explorer.exe, which you can do from within a
Windows session and without restarting the PC.
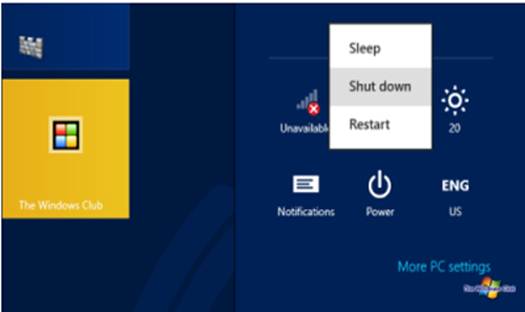
First, let’s shut down Explorer.exe. Open
the Start menu, press and hold CTRL-SHIFT, and right-click an open area of the
Start menu. The resulting context menu will include the Exit Explorer command;
when you click this, your Start menu, Taskbar, open Explorer file folders, and
Desktop icons will disappear. (That’s what shutting down Explorer does.) Other
applications that you have open should remain intact, but it’s probably best to
close open apps before doing this to avoid losing any important data in the
event that things go awry.
To restart Explorer, press CTRL-SHIFT-ESC
to bring up the Task Manager. Click the File menu, then click New Task (Run…),
which brings up the Run box. Type explorer.exe and press ENTER to restart
Explorer. This trick won’t work with all instances that require reboots, but it
is a quick, hassle free way to experiment with most new Registry settings (like
the thumbnail tweak above).
Be A “Send To” Master
For moving files around your Windows
system, there is nothing as efficient as the context menu’s Send To command.
The default set of destinations available to this command are limited, though,
and an expanded selection requires your remembering to press the SHIFT key when
you right-click. The good news is that it’s very easy to customize the Send To
options. Click Start and then Run to bring up a command box. Type shell: sendto
and press ENTER to open the deeply nested folder that contains all of the
standard Send To destinations. You can simply drag shortcuts to specific
destination folders into this folder, even on network or connected drives.
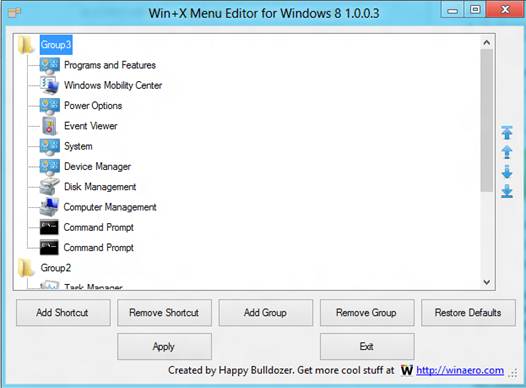
For
moving files around your Windows system, there is nothing as efficient as the
context menu’s Send To command
Pinning Sites To Your Taskbar
For those of us who are going back to the
same site throughout the day, simply pinning that site to the taskbar is such a
convenience. It is as simple as it sounds. Simply grab the icon that is on the
leftmost portion of the browser’s address bar and drag it to the leftmost
portion of the taskbar to turn it into a one-click button.
|
Registry Tip of the Month
Pinning programs to the Start menu in
Windows 7 is a pretty easy task that you can do from the basic context menu.
But how about folders? Opening Windows Explorer every time you need a file
from a well-used folder gets old quickly, and not everyone is crazy about a
Desktop full of shortcuts. Here is a way to make the option available to you
from the extended context menu:
Open
Regedit and navigate to the
HKEY_CLASSES_ROOT\Folder\ShellEx\ContextMenuHandlers. Right-click, then click
New and Key. Name the key “{a2a9545d-a0c2-42b4-9708-a0b2badd77c8}”.
The effect is immediate you don’t even
have to close Regedit to see the effect. Press and hold SHIFT, right-click a
folder you use frequently, and click the new Pin To Start Menu command. The
folder will appear in the Start menu, and in the event that you change your
mind, simply right-click the folder and click Remove From This List.
Windows Tip of the Month
Our Registry Tip of the month reminds us
that one of the untapped treasure troves of Windows shortcuts is that expanded
contextual menu that is available to you with a SHIFT and right click combo.
It not only adds a number of optional operations on a file but also expands
the options nested within common contextual commands. For instance, the
typical Win7 context menu for a file or folder has a Send To option with just
a handful of destinations: Compressed (Zipped) Folder, Desktop (Create
Shortcut), Mail Recipient, etc. Try going into that Send To menu with the
SHIFT key pressed and you will find a host of other options, including the
full range of Windows’ default libraries, as well as some cloud-based options
you may have installed. This is where both Dropbox and Microsoft’s SkyDrive
show up as Send To destinations on our system, for example.
And true to its name, the expanded
context menu changes usefulness according to its context. Try right-clicking
an object that’s pinned to your Start menu, and you get a very slim set of
options to open or run as administrator and unpin. Hold the SHIFT key down
and right click and you can do things to the Pinned item like rename it, open
its file location, or even access earlier versions.
Finally, the SHIFT plus right-click combo
also works on the Taskbar. A simple right-click on a Taskbar icon brings up
its Jump List. Press SHIFT while right clicking and you get more basic
windowing commands (Minimize, Move, etc.), or in some cases (in Chrome, for
instance) you get specific tasks such as opening a closed or new tab.
|