More easily use your Mac to read
content save to Pocket and Instapaper
Skill level:
Anyone can do it
It will take: 10 minutes
You’ll need:
Read Later, OS X 10.6+, a Pocket account and/or and Instapaper subscription,
some saved articles.
One of the big problems with the internet
is there’s just so much of it.
Inconveniently, a lot of it also presents
itself precisely at the point you don’t have time to take it in. especially
written articles.
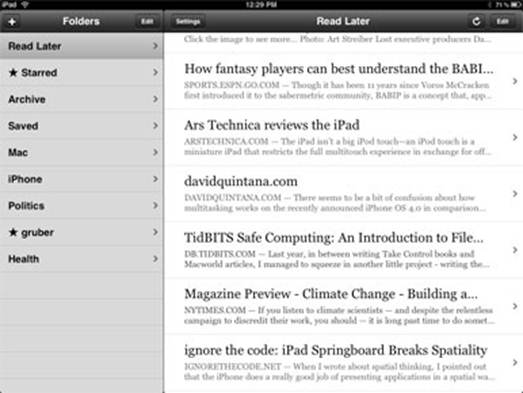
More
easily use your Mac to read content save to Pocket and Instapaper
There’s always time to watch a tiny clip of
a cute penguin, but not so much for a 2,000 word opus on something you
nonetheless find hugely interesting. This is why read-later services are
increasingly popular, providing you with the means to save stories for later.
Apple has its own interpretation of
read-later built into Safari: Reading list optionally syncs via iCloud and is
essentially a bookmarks list defining things you want to read. However, other
services go further Pocket (getpocket. corn) and Instapaper (instapapercom)
both enable you to save content and digest it later via a client, free from the
distractions of the original web page.
On lOS, Pocket and Instapaper have first-rate
clients, but on the Mac you’ve mostly been left with using a browser to access
your articles. Now, though, a free app called Read Later provides a high-
quality Mac client, albeit one that bears more than a passing resemblance to
MacFormat favourite Reeder (reederapp.corn), the best RSS app around.
In order to use Read Later, you’ll need a
free Pocket account and/or an lnstapaper subscription ($1 per month, required
for third-party clients to access the service’s API), along with some saved
articles. Now let’s have a look at how it works.
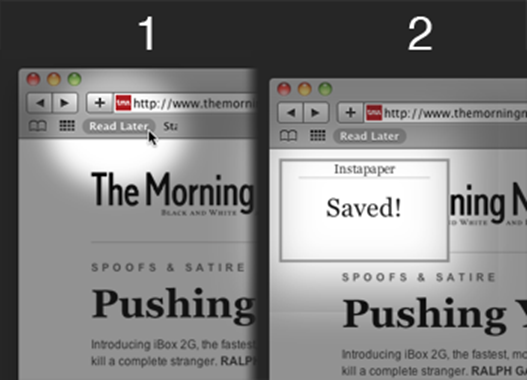
In
order to use Read Later, you’ll need a free Pocket account and/or an lnstapaper
subscription
Setting up read later
1. Get the app
Download the free Read Later from the Mac
App Store. On launch type in your Pocket username and password and then click
‘Login to Pocket’ to continue. If you prefer using instapaper, click ‘Login
with Instapaper’ and the window is updated to enable you to use that service
instead. Note that if using Instapaper, you need to have a paid subscription
account.
2. Wait for sync
Once you’ve logged in, Read Later will
synchronise with your preferred service, a process that might take a minute or
so to complete. Once it’s ready, you’ll see your saved bookmarks in the Article
List pane, and a blank pane to the right. Click an article to start reading, or
use the various tips on the following page to customise the Read Later app to
more suit your requirements.
3. Add the other service
If you use both Instapaper and Pocket, you
can easily add the other service to Read Later. Go to Accounts in the app’s
Preferences, click the relevant Login button, and then input your account
details. This pane can also be used to re-download the bookmarks saved to
either service, and also to logout and clear all the articles. Logout of both
services and you’ll see the start menu.
Master read later
1. List appearance
The General preferences provide options for
fine tuning how the Article List looks and works. Amend the highlight colour
and font size, and toggle visibility of the two-line preview and date. Define
whether a double-dick on an Article List item opens the original web article or
loads the article into the online version of Pocket or Instapaper. To stop your
browser appearing in front of Read Later when opening an article, tick ‘Open
links in background’.
2. Article actions
When an article is selected, icons appear
at the right of the top toolbar. The first three, respectively, are used to
mark an item as read, as a favourite (Instapaper only), and to edit its
meta-data (title and URL for both services, and also tags for Pocket). Mark an
item as read and it can be reversed by selecting it in the relevant service’s
Archive (via the Folder list pane) and dicking the tick icon.
3. Sharing information
The rightmost icon in the toolbar when an
article is selected is the familiar ‘share’ arrow. Click this and you get a
number of options regarding the current article, enabling you to copy its URL,
view it in Safari, mail the link, or send the link to various social networks.
To use these sharing options, you must add relevant usernames and passwords in
the Share section of Read Later’s preferences.
4. Reading settings
Although not configurable to the nth
degree, Read Later does offer several settings that enable you to amend the
appearance of articles. Select Reading in the preferences and you can change
the background (‘Style’), font, line height (the spacing between lines of
text), and article width. In the depicted image, we’ve used ‘Light’ for Style
(the least distracting option) and ‘Georgia - 18’ for the font, along with
increasing the line height.
5. Search system
Your read later service could have a lot of
articles saved at any one time, and while you might be able to remember a
subject, you might not know when you saved it. To avoid scrolling, click the
magnifying glass icon to bring up the search field, and type a term to filter
the Article List Note that to search an archive, you must first select it in
the Folder List
6. Pane control
Read Later has three panes: the Folder List
houses links to Instapaper, Pocket and Tags; the Article List shows an icon,
heading, date and a couple of lines of text for each article; and the Article
View shows the article itself. Drag the lines separating panes to adjust them.
Use the arrow widgets to collapse/hide and expand each pane. The right most one
makes the Article View pane fill the window.