KPI Queries in Management Studio
At this point, you
should have a sense of the effectiveness of KPIs and the relative ease
with which you can create them. The graphics might seem simplistic at
first, but they make the data in your cube much more digestible and
easier to understand.
To convey KPI data to your
end users, though, you must use something other than the KPI browser,
which is simply a technologist’s tool. For example, access to KPIs from
the cube browser might be more helpful. (The cube browser might seem to
also be a technologist’s tool, but it is actually the Excel PivotTable
component, which is available to users through the 2003 versions of
Office Web Components and Microsoft Excel itself.)
Unfortunately, KPIs are not
available in the cube browser, so you must use a different end-user
technology. To this end, we’ll now explore how to write simple MDX
queries that return KPI data.
Management Studio Does BI
So far, we’ve used
Management Studio mostly as a tool to manage relational databases.
Management Studio is the successor to Enterprise Manager and Query
Analyzer from SQL Server 2000, but it is also the successor to Analysis
Manager and the MDX Sample Application, the Analysis Services 2000
management tools.
Using Management
Studio, you can create and edit MDX queries for OLAP cubes, DMX queries
for data mining models ,
and XML for Analysis (XMLA) scripts that you can use to create, modify,
and drop virtually any Analysis Manager object, as well as to execute
embedded MDX and DMX queries. Management Studio also supports the
creation and maintenance of Analysis Services Scripts projects, which
can contain a combination of MDX, DMX, and XMLA queries/scripts. You can
combine Analysis Services Scripts projects and SQL Server Scripts
projects into a single solution to manage the entire universe of objects
in your data warehouse systems.
To see how all of this
works, open Management Studio, and make sure the Registered Servers and
Object Explorer windows are visible. If they’re not, simply click the
Registered Servers and Object Explorer buttons (fifth and third from the
right, respectively) on the Standard toolbar or like-named options from
the View branch of Management Studio’s main menu. Now click the
Analysis Services button on the Registered Servers window’s toolbar
(second from the left, with a cube icon) and then double-click the tree
view node representing your server. (If it’s not there, add it.) A node
representing your Analysis Services server, as well as Databases and
Assemblies child nodes, should now be displayed in the Object Explorer
window. Expand the Databases node, and all databases on your Analysis
Services server should be displayed, as shown in Figure 3.
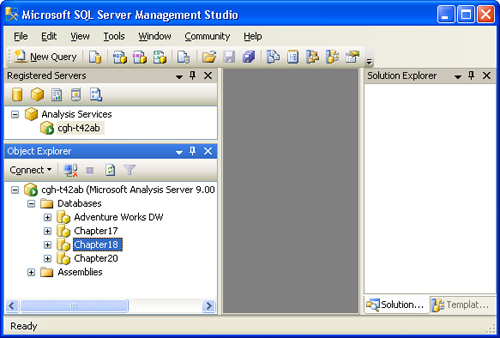
The MDX Query Window
An MDX query
window appears. On the left, the window has a tools pane, consisting of a
drop-down list of cubes in the database; a Metadata tab that lists the
measures, dimensions, and
KPIs in the selected cube; and a Functions tab (equivalent to the one
you’ve seen on the Calculations and KPIs tabs of the cube designer in
Visual Studio). On the right side of the MDX query window is an MDX
editor that supports color coding, squiggle syntax error prompting, and
interspersing of comments and code. Member listing and word completion
are available through the Edit/IntelliSense option on the main menu or
via keyboard shortcuts.
Note
Clicking
the New Query button is only one of several ways to open an MDX query
window in Management Studio. For example, you can click the Analysis
Services MDX Query button (third from the left) on the Standard toolbar
or choose the File/New/Analysis Services MDX Query option from the main
menu. Either action opens
the Connect To Analysis Services dialog box, where you specify your
Analysis Services server and database names. To specify the database
name, click the Options button, click the Connection Properties tab that
becomes visible, and then select or type the database name in the
Connect To Database drop-down list. Then click Connect. You
can avoid the entire Connect To Analysis Services dialog box step by
using the New Query toolbar button when a specific Analysis Services
database is selected in the Object Explorer window because the
connection and database are implied. Another shortcut is to select the
New Query/MDX option from the database node’s shortcut menu in the
Object Explorer window. You
can change the connection parameters for an open MDX query window by
choosing the Connection/Change Connection... option from its shortcut
menu, the Query/Connection/ Change Connection... option on the main
menu, or by clicking the Change Connection button (third from the left)
on the SQL Analysis Services Editors toolbar. The server and database
you are currently connected to are displayed in the query window’s
status bar and in the Properties window when the query window is active. |
If you expand the KPI’s
node on the Metadata tab, you should see a single node for our new KPI;
if you expand that node, you should see one child node each for the
KPI’s value, goal, status, and trend, as shown in Figure 4.
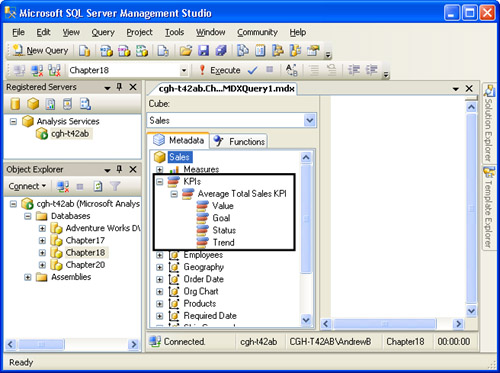
You can drag and drop any of these child nodes into the query editor to generate expressions that can be used in an MDX SELECT statement. Using a combination of manual typing and drag-and-drop from the Metadata tab, enter the MDX code in Listing 3
into the editor pane of the MDX query window. (The query is in the file
KPIQuery.mdx in the Management Studio solution included with the sample
code.)
Listing 3. An MDX query suitable for execution from Management Studio
SELECT
{
KPIValue("Average Total Sales KPI"),
KPIGoal("Average Total Sales KPI"),
KPIStatus("Average Total Sales KPI"),
KPITrend("Average Total Sales KPI")
}
ON COLUMNS
FROM [Sales]
WHERE
(
[Order Date].[Year - Quarter - Month - Date].[Year].&[1997-01-01T00:00:00],
{[Geography].[Country].&[Brazil],
[Geography].[Country].&[Canada]}
)
|
The query selects the Average Total Sales KPI
value, goal, status, and trend for data in 1997 from sales to Brazil
and Canada (the same slicer data retrieved by our most recent KPI
browser view query). You can run a syntax check on the query by choosing
the Query/Parse main menu option or by clicking the Parse button
(seventh from the right, with the check mark icon) on the SQL Analysis
Services Editors toolbar. A Results pane appears with a Messages tab, on
which the following output should be displayed:
Parsing the query ...
Obtained object of type: Microsoft.AnalysisServices.AdomdClient.CellSet
Parsing complete
Assuming you have
passed your syntax check, go ahead and execute the query. You will find
an Execute option on the query editor’s shortcut menu, the Query branch
of the menu, or the SQL Server Analysis Services Editors toolbar. You
can also press the F5 key or Ctrl+E on your keyboard to execute the MDX
query.
Tip
As
with the Management Studio Database Engine Query (SQL query) window,
the MDX query window executes as a query whatever text is selected, or
it executes the entire editor’s contents if no text is selected within
it. The Parse option behaves this way as well. You should therefore make
sure that no text (or all text) is selected in the MDX query editor
when you parse or execute your query. |
After you execute your
query, the result is displayed on a new Results tab in the Results pane
of the MDX query editor and should look similar to Figure 5.
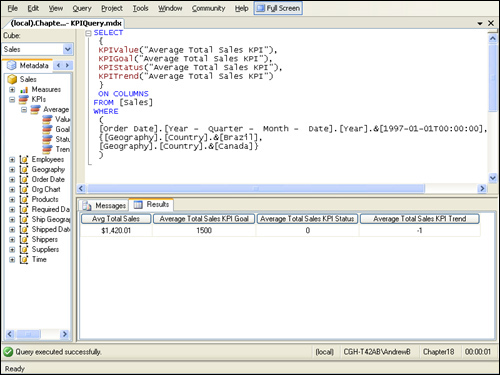
Compare the output to the
KPI browser view of the cube designer back in our Analysis Services
project in Visual Studio, and you will see that they are essentially the
same. One obvious exception is that the status value is displayed
numerically rather than graphically. In your own application, you can
write code to execute this MDX query and render the KPI status and trend
data graphically through conditional interpretation of the KPI values.
More Info
You’ll notice that this query returns a non-NULL
value for trend (specifically, a value of –1). If you run the same
query for calendar 1996, you will see that the average total sales for
that period was $1987.43. Therefore, the KPI value for calendar 1997
($1420.01) is in fact a decrease over the prior period, and –1 is the
correct trend result. If
you run the query for calendar 1998, you will see that the KPI value
rises to $1787.37 and the KPI trend formula correctly returns a value of
1. The trend returned for calendar 1996 is NULL, which is correct because we have no data in the cube for what would be the previous period (calendar 1995). The cube designer’s KPI browser filters data in such a way that prior period data is not available, resulting in a NULL
return value (and no graphic) for all filter conditions. MDX queries do
not (and your own applications will not) exhibit this same defect. |
Other BI Tricks in Management Studio
We still need to discuss
adding actions, perspectives, translations, and roles to our cube, and
how to manage their storage. Before we do so, however, let’s examine
what other OLAP-related tasks we can accomplish in Management Studio.
You should see child nodes appear for the database’s data
sources, data source views, cubes, dimensions, mining structures, roles,
and assemblies. These are, of course, the same high-level nodes that
appear in the Solution Explorer window for an Analysis Services project
in Visual Studio. Although Management Studio does not offer full design
control over these elements, you can enumerate each of them and view
their properties in multi-page property sheets by right-clicking any of
them and selecting the Properties shortcut menu option.
By using the
objects’ shortcut menus, you can browse dimensions and cubes in
Management Studio just as if you were in Visual Studio.
You can also process objects and add and configure partitions. We will
cover partitions shortly, but we mention these options now so you know
they are available in both Management Studio and the Analysis Services
designers in Visual Studio.
XMLA Scripts in Management Studio and Visual Studio Analysis Services Projects
You can also
generate XMLA scripts for objects by using their shortcut menus. By
generating scripts for individual objects, or entire Analysis Services
databases, you can easily migrate your databases to other servers. You
can then transmit the scripts to other developers and/or keep them in
source control by organizing the scripts within Management Studio
Analysis Services Scripts projects.
More Info
Management
Studio offers source control integration through the Source
Control\Plug-in Selection tree view item in its Options dialog box.
(Choose Tools/Options from the main menu.) |
To get a feel for what XMLA scripts look like, drill down to the Products
dimension in the Object Explorer window, right-click on it, and choose
Script Dimension As/CREATE To/New Query Editor Window from the shortcut
menu. The XMLA script for the dimension appears in a new XMLA query
window. Notice that each facet of the dimension is meticulously
described within the various XML elements in the body of the document.
Now
return to our Visual Studio Analysis Services project and drill down to
and select the Products.dim dimension node in the Solution Explorer
window. Right-click this node and select the View Code option from its
shortcut menu or choose View/Code from the main menu. You will see that
nearly the same XML content is displayed. This similarity reveals that
the Visual Studio Analysis Services project designers are merely GUI
front ends to the XMLA scripts that are necessary to create the objects
on an Analysis Services server. When you deploy your project from Visual
Studio, you are essentially executing the scripts generated by the
designers. XMLA scripts can also be executed in Management Studio; to do
so you simply use one of the Execute menu or toolbar options from
within the XMLA query editor window.