A Note About the Windows 8 Entertainment Apps and Your Microsoft Account
You must
sign in to your Microsoft account to access many of these apps, even if
you’ve elected—against our advice—to not automatically do so by signing
in to the PC with a Microsoft account.
These apps rely heavily on online
services, are less full-featured when you’re offline; you’ll only be
able to use content stored on the machine, your own PC-based photos,
music, and videos, and any rented movies or purchased TV shows or
movies.
Photos and Camera actually work fine without a
Microsoft account, go figure, but as you’ll see, you will need to sign
into various online services to use Photos to its fullest. But
Microsoft’s new Metro-style entertainment apps, Xbox Music and Xbox Video (and the related Xbox Companion) do require you to sign-in with a Microsoft account to be used effectively.
If you have signed in with a Microsoft account,
these apps will automatically sign into that account as well, tying
your PC or device to the Xbox entertainment services in the cloud. But
if you’ve configured a non-Microsoft account and attempt to run one of
these apps, you’ll be asked to sign-in with a Microsoft account. You
can retain your current domain or local account if you’d like, and just
sign in to app and app groups with a Microsoft account.
Both Xbox Music and Xbox Video provide a similar
experience for non-Microsoft account users. You’ll just see a
non-threatening Sign In prompt in the upper-right corner of the screen,
as shown in Figure 1.
2. Enjoying Photos
Windows 8 includes tools for enjoying
digital photos on your PC or device, no matter the source. That means
basic photo-viewing experiences for both Metro and the desktop, and
ways to acquire (or download) photos from a digital camera, smartphone,
memory card, or other device. But most Windows 8 PCs and devices will
also include more advanced tools for editing photos, uploading them to
your favorite online service, and more. Don’t worry: If you don’t have
these tools, we’ll tell you how to get them.
NOTE As
with elsewhere in the book, we focus only on new features in Windows 8,
and not on functionality that remains unchanged from previous Windows
versions. Again, the assumption is that you know how to use Windows and
want to get up to speed on the new stuff.
Here we look at the photo features in Windows 8, starting with the new Metro-style Photos app.
2.1 Using the Photos App
The new Photos app is a great way to
view your photos, whether they are on the PC, in SkyDrive, on your
other PCs, or on various third-party online photo sharing services. It
also provides photo acquisition features, so you can acquire, or
“download” photos from a digital camera, memory card, or other device.
The Photos app, shown in Figure 2,
is a typical, full-screen, Metro-style experience, with large tiles
representing the photos on your PC, in various online services, and on
your other connected PCs.
These sources can include some combination of the following:
- Pictures library: Here, you’ll find all of the photos stored in the Pictures library on your PC.
- SkyDrive: Microsoft’s cloud storage service, SkyDrive, provides 25 GB of free storage plus paid annual tiers for those who need even more.
- Facebook: The
most popular social network on earth is also an increasingly common way
for people to share photos with friends, family, co-workers, and other
contacts.
- Flickr: Yahoo!’s popular Flickr remains the number one photo-sharing service on earth.
- Connected PCs: If you’ve downloaded and installed the SkyDrive desktop application from www.skydrive.com on each of your PCs, you will see the photo collections from those PCs listed here as well. In Figure 2, for example, Ivy-1 and Series9 represent other connected PCs.
Figure 2: Photos app
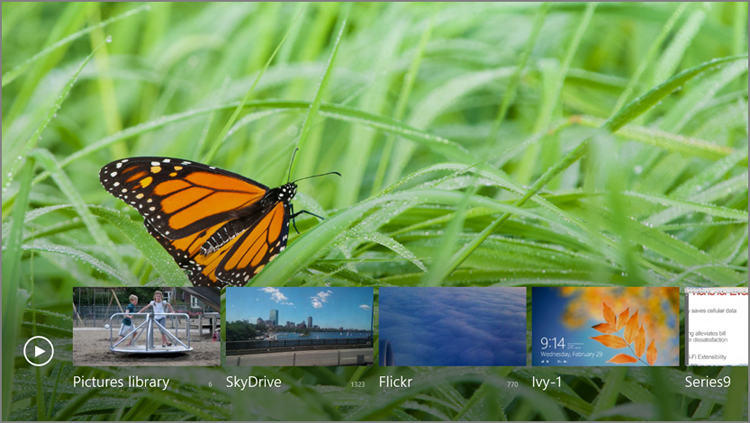
About Libraries
Microsoft introduced libraries in Windows
7, providing a new way to collect related content—documents, music,
photos, and videos by default—in virtual folders that are really views
to two or more physical folder locations on the PC. Libraries continue
in Windows 8 largely unchanged, and Microsoft provides the same four
default libraries—Documents, Music, Pictures, and Videos—as it did in
the previous OS version. Likewise, each library aggregates the same two
physical folders as in Windows 7, in default. So in the case of the
Pictures library, that means the My Pictures folder that’s part of your
user account and the Public Pictures folder.
This is all a long way of saying that Windows 8’s basic photo management features haven’t changed since Windows 7.
Depending on how you’ve configured your Microsoft
account, some of these sources will and will not be immediately
available. The Pictures library is always available, online or off, and
will include whatever photos and other pictures you store in your
Pictures library. And your SkyDrive source should be automatically
configured since your Microsoft account comes with access to SkyDrive
storage.
But the other sources, Facebook, Flickr, and your
connected PCs, may or may not be configured and available. If you took
the time to associate your Facebook account with your Microsoft
account, this source will be set up and ready to go. But if not, you
can do so now from within Photos. And the process for configuring this
account to work with Photos is similar to that for Flickr, which has to
be performed manually regardless of how you’ve configured your
Microsoft account. So let’s examine that first.
Configuring Facebook or Flickr Photos
To manually configure
Facebook—remember, the process is also very similar for Flickr—to work
with the Photos app, you will need to visit the app’s Settings pane. To
do so, tap Winkey + I. (Or, with a touch or mouse interface, display
the Charms bar and then select Settings.) The Settings pane should
resemble Figure 3.
Select Options to display various options related
to Photos. Next to both Flickr and Facebook, you will see a link titled
Options. Click the link for the service you wish to configure. (We’re
using Facebook in this example, but the process is very similar for
Flickr.)
Photos will pass you through to the web-based Facebook authentication site using Internet Explorer. Here, as shown in Figure 4, you will authorize Photos to use your Facebook account.
Click Connect with Facebook to connect the
Facebook service to the Photos app. Once you’ve provided your Facebook
credentials, Microsoft will link the two accounts and you can return to
the Photos app. When you do, you’ll see that a new Facebook tile has
been added to the app, providing you with access to the photos from
that service (see Figure 5).
If you don’t use Facebook or Flickr, you
can actually remove these tiles from the Photos home screen.
Again, the way you configure Photos to work with
Flickr is identical to what we just discussed. So if that’s required,
you can connect to your Flickr account in the same fashion.