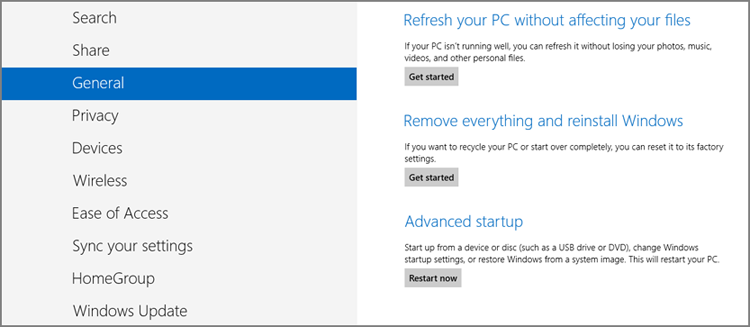Like previous versions of
Windows, Windows 8 includes a full suite of system recovery tools that
can help fix a non-booting PC and correct other system issues. Some of
these tools are available from within Windows 8, but since you often
need them most when Windows won’t boot, they’re also available outside
of Windows as part of the Windows Recovery Environment, or WinRE. This
environment can be accessed from the Windows Setup media (DVD or USB
flash drive), from a dedicated system recovery disc (or drive) you can
(and should) create, or at boot time when your PC first turns on. To
start, let’s examine how you can create a dedicated system recovery
disc.
Creating a System Recovery Disc (or Drive)
Because these tools are so important
and are usually needed when something horrible happens, we strongly
recommend taking the time to make a system recovery disc (or USB-based
drive) just in case. You can do this from the Recovery control panel.
(To find it, open Control Panel and search for recovery. Then, choose Recovery, and not Windows 7 File Recovery.) This interface, called Advanced recovery tools, should resemble Figure 1, providing you with access to a few additional tools.
The Recovery control panel won’t even
provide an option for optical disc media if a USB flash drive is
inserted. So if you intend to make a disc, be sure to unplug any USB
media first.
Click the link titled Create a recovery drive.
After a User Account Control prompt, the Recovery Media Creator will
run. This tool helps you create a bootable USB flash drive or, if you
prefer, CD or DVD. (The flash drive must have a capacity of at least
256 MB, and its contents will be erased during the creation process.)
The similar tool in Windows 7 could only create optical disc-based recovery media.
Which to choose? USB is faster and more reliable,
but some PCs can’t boot from a USB device, so you will want to test
this before committing. We recommend starting with USB and going from
there.
Booting to the Windows Recovery Environment
With Windows 8, you now have a wealth
of riches when it comes to booting into the Windows Recovery
Environment, or WinRE. Of course, you may not be feeling all that
positive about things if you have to use these tools. Here are the
various ways in which you can access WinRE.
… With the System Recovery Drive
If you created a system recovery drive,
you can boot from this USB flash drive or disc, instead of from the
PC’s hard drive as usual, and load the Windows Recovery Environment.
(Interrupting your PC’s normal boot process varies from machine to
machine, so study the firmware screen that appears when the PC restarts
for clues or consult your PC’s documentation for the answer.)
… With the Windows Setup Media
Your Windows 8 Setup media can also be
used to run the Windows Recovery Environment. (Interrupting your PC’s
normal boot process varies from machine to machine, so study the
firmware screen that appears when the PC restarts for clues or consult
your PC’s documentation for the answer.) When you boot from the Setup
media, you will first be presented with a screen in which you select
the language, time and currency format, and keyboard or input method.
Click Next to skip this screen. When you do, you will be shown the
Install now screen. Instead of clicking Install now, however, click the
link titled Repair your computer. On the Choose an option screen that
appears next, click Troubleshoot.
… By Interrupting the Normal PC Boot
In previous Windows versions, you could
interrupt the Windows boot process by holding down the F8 key
immediately after the BIOS screen and before the Windows loading
animation. If you did it just right, you’d enter the Windows Recovery
Environment.
Windows 8 makes this much easier. Instead of
trying to interrupt the boot manually—somewhat impossible on
touch-screen tablets in particular, but difficult on all Windows 8 PCs
because the OS boots so fast—simply navigate into the Metro-style PC
Settings interface and visit the bottom of the General area. There,
under Advanced startup, you’ll see a Restart now button, as in Figure 2. Click that to enter the Windows Recovery Environment.
… From the Windows 8 Boot Menu
If you have a PC configured for
dual-boot (that is, you can choose between two or more operating
systems at boot time), you can access WinRE from the boot menu that’s
already in place. From the main menu, titled Choose an operating system
screen, click Change defaults or choose other options. Then, in the
Options screen, click Choose other options, and then Troubleshoot.
Figure 2. A new way to boot into the recovery environment