The Administrative Tools icon in the
Control Panel’s Large Icons or Small Icons view (it’s also located in
the System and Security category) is not a single program; rather, as
the name implies, it provides a convenient way to access a variety of
specialized tools you can use to manage more technical aspects of your
Windows 7 system.
Tip
For
easy access, you can also customize the Start Menu so that
Administrative tools appears in it. To do this, right-click Start,
select Properties, Customize. Scroll down the list and under System
Administrative Tools, select Display on the All Programs Menu. |
The Administrative Tools are listed in Table 1.
Several of the items are discussed elsewhere, as noted in the Table.
The remaining items are discussed in the following sections.
Table 1. Administrative Tools
| Administrative Tool | Remarks |
|---|
| Component Services | This tool lets you manage COM+/DCOM objects and is primarily for software developers. |
| Computer Management |
|
| Data Sources (ODBC) | This tool is used by program developers and network database integrators.
|
| Event Viewer |
|
| iSCSI Initiator | iSCSI Initiator lets your computer to connect to network-attached storage. |
| Local Security Policy |
|
| Performance Monitor |
|
| Print Management | This tool lets you manage printers and print servers. |
| Services | The Services tool lets you manage the software services that work behind the scenes in Windows. |
| System Configuration | System Configuration lets you manage programs that run when Windows starts or when you log on. |
| Task Scheduler |
|
| Windows Firewall with Advanced Security |
|
| Windows Memory Diagnostics |
|
| Windows PowerShell Modules | PowerShell is an enormous topic and is covered in detail in Windows PowerShell 2.0 Unleashed, published by Sams. |
Figure 1
shows a typical view of the Administrative Tools window on a Windows 7
Ultimate system. Home Premium and Home Basic versions of Windows 7 do
not include the Local Security Policy and Print Management tools.
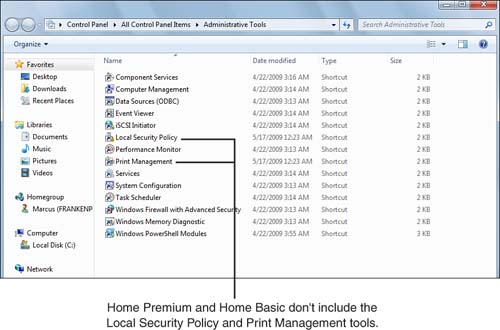
In the following sections, I discuss the Administrative Tools that aren’t covered elsewhere (as indicated in Table 1).
Component Services
Component Services (Figure 2)
provides an extremely detailed view of COM+ Applications and DCOM
Config, while also listing Running Processes, and Distributed
Transaction Coordinator transactions and statistics. To see more
information about the items listed in the COM+ and DCOM Config
categories, right-click each item and select Properties.
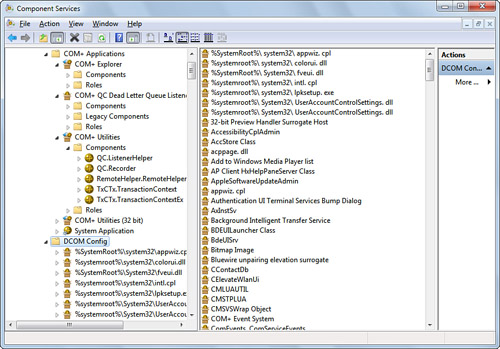
The
General tab of the properties sheet for items in the COM+ category
lists the DLL file used by the application, its CLSID and application
number; the Transactions tab lists the transaction setting for the
program; the Security tab lists the authorization settings and roles
used for the item; the Activation tab displays the activation context
and object pooling settings used by the item; the Concurrency tab
displays the synchronization support and threading model used by the
item; the Advanced tab lists other settings such as IIS support.
Note
The
Components Services tools are really intended for use only by
application developers. Unless you’re developing or deploying
sophisticated distributed applications, you should never (hopefully)
have to encounter these tools. |
The
General tab of the properties sheet for items in the DCOM Config
category lists the application name, Application ID. Application type,
and local path. The Location tab can be used to run the application on
the local computer, remotely, or where the data for the application is
located. The Security tab lists the launch and activation, access, and
configuration permissions. The Endpoints lists the DCOM protocols and
endpoints used by the application. The Identity tab is used to specify
the user or system account used to run the program.
For
more information on managing COM+ and DCOM applications, open the Help
menu, select Help Topics, and open the Component Services
Administration node. For convenience, the Component Services window
also includes entries for the Event Viewer and Services management
tools.
iSCSI Initiator
iSCSI
Initiator lets your computer connect to and use iSCSI devices such as
disk and tape drives, optical drives, storage libraries, and other
devices over a corporate IP network. This type of network is often
referred to as a storage area network (SAN). When you run iSCSI
Initiator, you must provide Administrator-level credentials unless UAC
has been disabled.
When you start iSCSI
Initiator on a system that uses Windows 7 Firewall, you see a dialog
box asking to unblock this service so that it can connect with an
Internet storage name service. Click Yes. You may also be prompted to
enable iSCSI Initiator to start automatically when the system starts.
You should also click Yes on this dialog box if you plan to use iSCSI
devices at all times. Otherwise, you must manually start iSCSI
Initiator.
The iSCSI Initiator Properties dialog box has six tabs:
General—
Opens automatically when you start iSCSI Initiator and shows the
current name of the initiator. Click Change to rename the initiator. If
your iSCSI connection uses mutual CHAP authentication, click Secret to
set up a CHAP secret. To set up IPsec tunneling, click Set Up.
Discovery—
Use to set up Target portals (a target is an iSCSI device) and iSNS
servers. Get the IP addresses, port numbers, and DNS names from your
SAN or network administrator.
Targets—
Use to log on to iSCSI targets and display their details. To
automatically log on to a target when you restart your computer, click
the Automatically Restore This Connection When the Computer Starts
check box.
Favorite Targets— Lists automatically logged-in targets.
Volumes and Devices— Use to autoconfigure Favorite Targets or to specify the programs or services that use a particular target.
RADIUS— If
your SAN uses RADIUS authentication services, use this tab to specify
RADIUS servers and to specify RADIUS login credentials (also known as
RADIUS secrets).
Print Management
The
Print Management shortcut in Administrative Tools opens the MMC Print
Management snap-in. It enables you to control all the printers on your
system from a single management window, which can be a great
convenience if you’re a network manager, or even a home user with
multiple printers. Custom filters show printers with jobs, printers
that are not ready, printer drivers, and other information.
System Configuration
Use the System Configuration utility (msconfig.exe)
to disable or enable startup programs, adjust boot options, enable or
disable startup services, and run various reporting and diagnostic
tools.
System Configuration can be run
from the Administrative Tools window, or by using the Run command in
the Start menu. (Select Start, All Programs, Accessories, Run, type msconfig, and click OK.)
System
Configuration opens to the General tab. By default, Normal startup is
selected. Normal startup runs all device drivers and services. Other
options include
Diagnostic startup— Runs basic devices and services only; equivalent to starting the system in Safe Mode
Selective startup— Starts the system with an option to disable all system services, all startup items, or both
To adjust boot options with the built-in boot configuration data (BCD) editor, click the Boot tab (see Figure 3).
The options on the Boot tab match the options available when you press
F8 at startup and display the Advanced boot configuration menu. To boot
the system to the Safe Mode GUI, click the Safe Boot check box and
select Minimal. Other options include Alternative Shell (boots to the
command prompt without network support); Active Directory Repair (boots
to the Windows GUI and runs critical system services and Active
Directory); and Network (boots to Safe Mode GUI with network services
enabled).
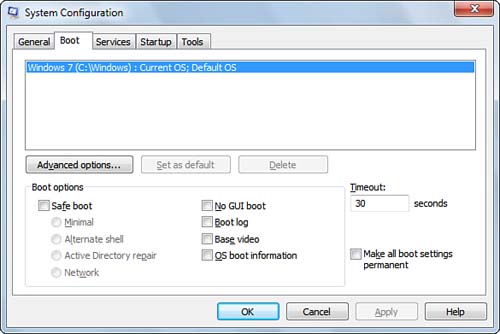
Other
options you can select include No GUI Boot (disables the Windows splash
screen); Boot Log (creates a boot log of startup activities stored as a
ntbtlog.txt file in the default SystemRoot folder, usually C:\;
Base Video (starts Windows GUI using standard VGA drivers); OS Boot
Information (lists driver names as drivers are installed during boot).
Generally,
these options are used for diagnostics, but if you want to make a
particular combination of settings permanent (until you change them
again), click the Make All Boot Settings Permanent check box.
Click
the Advanced Options button if you need to specify the number of
processors, lock PCI settings, detect the HAL used by the system, or
configure a serial (COM), USB, or 1394 port for remote debugging.
The
Services tab is used to disable or enable Microsoft and third-party
services (note that some Microsoft services cannot be disabled),
whereas the Startup tab (see Figure 4)
is used to disable or enable startup programs. Note that the Startup
tab lists the date a particular startup program was disabled, if
applicable.
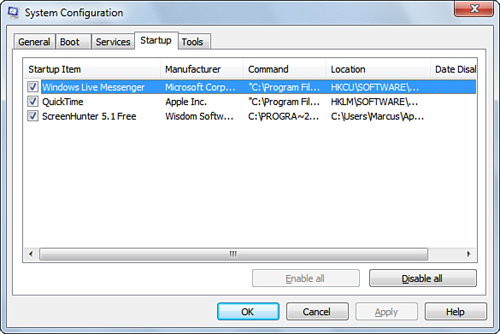
The Tools tab is used to launch various reporting and diagnostic tools found in the \Windows\System32 folder, including the following:
Tip
The Autoruns for Windows tool, available from Microsoft’s Sysinternals website at live.sysinternals.com, provides a much better and more detailed way to view and control startup programs than MSConfig does. For
a comprehensive database of startup programs and a useful discussion of
Autoruns and other programs used to determine what’s happening at
startup, see www.pacs-portal.co.uk/startup_index.htm. |
Tip
To
copy the command for a particular tool, select the tool, highlight the
command string in the Selected Command window, and press Ctrl+C. To
paste the command string into a text editor or other program in the
Windows GUI, use Edit, Paste, or Ctrl+V. To paste the command string
into the command-prompt environment, right-click the Command Prompt
window and select Paste. |
The
command line for each command is shown when you select the command,
making it easy to create batch or script commands to run combinations
of these tools. To start a tool, select it and click Launch.