Before you can get started with Windows Media Player 12, you’re
going to need to configure the player for first use. Afterward, you’ll
want to familiarize yourself with the interface and the supported media
formats.
Generally, Windows Media Player 12 is installed by default
with Home Premium and Ultimate editions of the Windows 7 operating
system that are for sale in the United States. In Europe and elsewhere,
these editions of the Windows 7 operating system may not include this
media player. Additionally, as Windows Media Player is a feature of the
operating system that can be turned on or off, your computer may have
this feature disabled, depending on who configured it. If you find that
Windows Media Player is not available, you should first check Windows
Features to see whether the feature is turned off by clicking
Start→Control Panel→Programs→“Turn Windows features on or off.” In the Windows Features
dialog box, expand the Media Features node by double-clicking it. If you
the option for Windows Media Player is not selected, select it and then
click OK to make the media player available. If you do not have an
option for Windows Media Player, you can download and install the media
player by visiting http://download.microsoft.com. |
1. Configuring Windows Media Player for the First UseWith Windows Media Player 12, navigating your media
library is easier than ever—if you master the subtle changes in the
interface. When you first start Windows Media Player by clicking
Start→All Programs→Windows Media Player, you’ll have to specify how
Windows Media Player should be configured. As Figure 1 shows, you have two
choices. 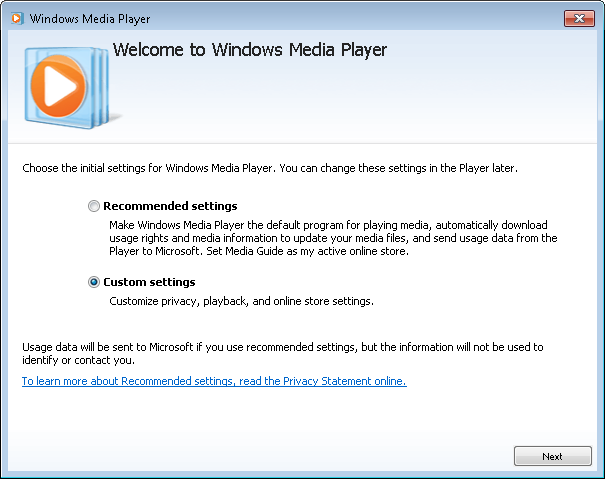
Recommended settings Configures the default settings you’ll want to use most
often. If you want to change the settings later, click Organize
and then select options. In the Options dialog box, select the
Privacy tab. You’ll have similar options as with step 2 of the
Custom Settings procedure.
Custom settings Allows you to configure the settings to use. This gives you
more control over the way Windows Media Player obtains and stores
media information.
You can configure Windows Media Player to use express settings by clicking “Recommended settings” and
then clicking Finish. With express settings, Windows Media Player is
configured as your default music and video player. Windows Media Player can
download CD and DVD information from the Internet, obtain media usage
rights automatically, and send anonymous usage information to Microsoft
for the Customer Experience Improvement Program. You can configure Windows Media Player to use custom settings by
completing the following steps: Select Custom Settings and then click Next. This displays the
Select Privacy Options page shown in Figure 2.
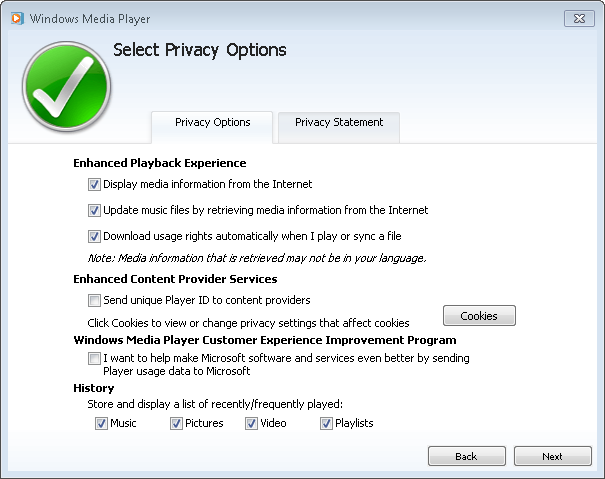
Use the following settings to configure your privacy settings
and then click Next: - Display media information from the Internet
Select this option to allow Windows Media Player
to try to obtain media information for the CDs and DVDs that
you play. With music CDs, this allows Windows Media Player to
retrieve the full details about the CD, including the album
cover, album title, album artist, and song titles for each
track. To obtain the media information, Windows Media Player
sends the CD or DVD identifier to a database operated by your
default online store or a Windows Media database, such as the one at
http://fai.music.metaservices.microsoft.com.
The online store or Windows Media database then sends the
information back to your computer, where the information is
stored. If your computer is offline, Windows Media Player
stores the request for media information so that it can try to
obtain the media information the next time you connect your
computer to the Internet. - Update music files by retrieving media information from
the Internet
Select this option to allow Windows Media Player to
update music files by retrieving media information from the
Internet. Windows Media Player can automatically obtain and
update missing media information for music files that are
added to or stored in your library, as long as the information
is available. Choosing this setting will cause Windows Media
Player to modify your music files by updating their metadata
(when the information is available). - Download usage rights automatically when I play or sync a
file
Select this option to allow Windows Media Player
to acquire usage rights automatically for protected content
when a file requires them. Usage rights allow you to use
protected Windows Media-based files in a specific way. With a
play right, you have the right to play
the file. With a burn right, you have the
right to burn the file to an audio CD. With a sync
right, you have the right to sync the file to a
portable device, such as an MP3 player. You cannot play, burn,
or sync protected content if you do not have a license. In
some cases, you may be required to pay for the license. In
other cases, you may be required to complete a form before the
content provider will issue the license to you. - Send unique Player ID to content providers
Select this option to allow Windows Media Player
to send its unique identifier to web servers. The identifier
identifies the player connection to a server and does not
contain any personally identifiable information about you. Web
servers typically use the identifier to monitor your
connection, gather statistics, and provide access to
content. - Cookies
Click this button to configure how cookies are
used on your computer. Windows Media Player uses the
cookie settings in Internet Explorer to communicate with other
computers when playing streaming content and to communicate
with the web sites that provide content to the player. Cookies
also enable content providers to provide personalized services
from their web sites.
- I want to help make Microsoft software and services even
better by sending Player usage data to Microsoft
Select this option to send Microsoft anonymous
information about the way you use Windows Media Player.
Microsoft uses this information to improve future versions of
Windows Media Player. Anonymous information about your
hardware configuration and how you use related services is
also sent to Microsoft. - Store and display a list of recently/frequently played:
(Music, Pictures, Video, Playlists)
Select this option to allow Windows Media Player to save
lists of your most recently played files. These lists are used
to allow you to navigate using the Forward and Back buttons
and other similar options for music, pictures, video, and
playlists.
On the Select the Default Music and Video Player page,
you can set Windows Media Player as the default music and video
player and then click Next. Or, you can choose the file types that
Windows Media Player will play. In this case, when you click Next,
the Set Program Associations dialog box is displayed, as shown in
Figure 3. You will
then need to: Select checkboxes for file types for which Windows Media
Player should be the default. Clear checkboxes for file types for which Windows Media
Player should not be the default. Click Save to save your settings.
On the Choose an Online Store page, you can choose the online store
that you want to use or elect to set up a store later. Click Finish
to complete the initial setup.
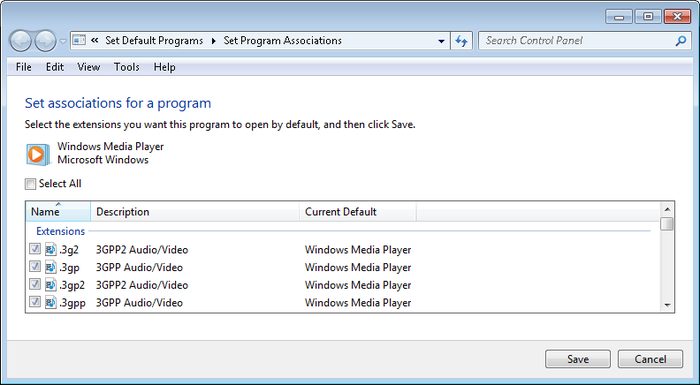
|