
The data that accumulates
in our Web browser’s history, such as cookies and temp files, is one of the
biggest contributors to the "junk" files that slow down our computers.
Fortunately, there are easy ways to clean out the browsing history in today’s Web
browsers, and we'll show you how.
Internet Explorer
In Internet Explorer 9, select
the Tools button (looks like a Gear and is located next to the Home and Favorites
buttons) and click Internet Options. Click the Delete button under Browsing History
and you'll see a list of items that IE9 automatically saves, such as Temporary
Internet Files, History, and Passwords. If you're looking to save space, ensure
that check marks are placed in the Temporary Internet Files, Cookies, and
History checkboxes. Categories such as Form Data and Passwords save information
that you've entered into previously visited websites, so they are designed to
speed up your Web experience and may best be left unchecked.
Similarly,
IE9 also features a Preserve Favorites website data option that allows IE9 to
retain the cookies and temporary files for those websites in your Favorites
list to help those Web pages load faster. Consider checking this box to speed up
your overall Web experience. Once you've made your checkbox selections, click the
Delete button and IE9 will remove the files and information. Note that the
Temporary Internet Files folder itself may hold a large amount of data, so it could
take a few minutes to finish the task.
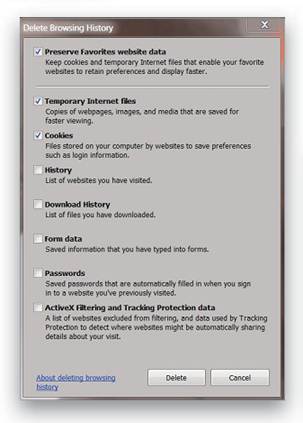
Open
the Delete Browsing History window to clear out the temp files in Internet
Explorer 9.
Firefox
To clear out
Firefox 9, select the Tools menu (you may need to press the ALT button to temporarily
bring up the Menu Bar) and click Clear Recent History. At the top of the resulting
window, Firefox provides a Time Range To Clear drop-down box, where you can choose
from Everything, Last Hour, Last Two Hours, Last Four Hours, and Today. Under Details,
you'll find checkboxes for the various types of data that Firefox saves. The key
space hog categories in Firefox are the Cookies and Cache items, so you'll want
to ensure they are checked. Items such as Active Logins and Site Preferences help
Firefox to expedite the loading of your most often visited websites, so you may
want to remove the checkboxes from those options. To delete the data, click the
Clear Now button.
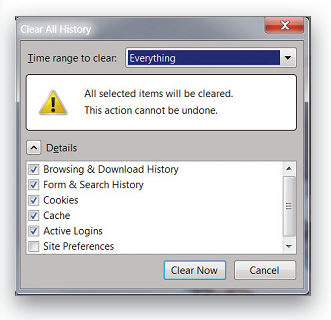
In
Firefox 9, you’ll want to bring up the Clear All History window.
Google Chrome
With Google Chrome
16, you clear data by clicking the Wrench icon, which is located next to the Address
bar on the browser toolbar. Click Tools and select Clear Browsing Data. The pop-up
window offers you an Obliterate The Following Items From drop-down menu where
you can delete data from the past hour, day, week, month, or all Chrome files. By
default. Chrome places checkboxes in the Clear Browsing History, Clear Download
History, Empty The Cache, and Delete Cookies And Other Site And Plug-in Data, which
are wise choices for those who want to free up storage. The Clear Saved Passwords
and Clear Saved Auto fill Form Data are unchecked, and you may want to keep the
data, because it helps to quicken the load times of your most commonly accessed
websites. Click the Clear Browsing Data button to remove the files you
selected.
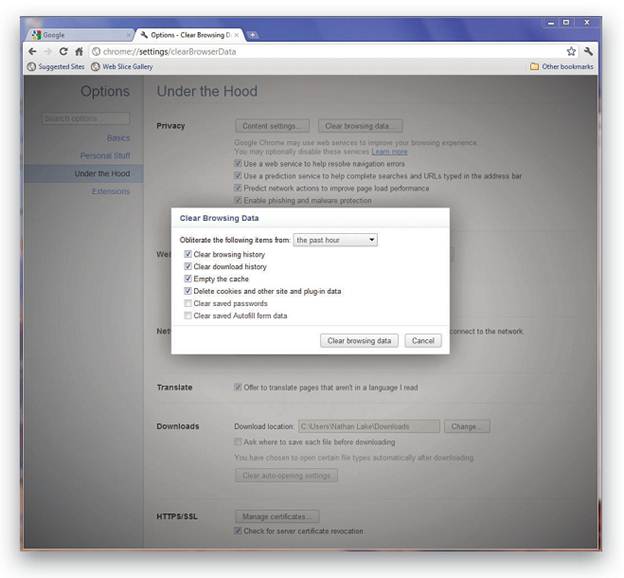
With
Google Chrome, you’ll want to enter the Under The Hood section and choose Clear
Browsing Data.
Private Browsing
Most Web
browsers also offer a mode where you can surf the Web without the browser
saving any records of your activity. For example, Internet Explorer’s InPrivate
Browsing will block IE9 from saving any of the browsing history, temporary
Internet files, form data, and authentications when InPrivate Browsing is
enabled. To do so in IE9, hold down CTRL-SHIFT-P, which starts a new private
browsing session. When you close that browser window, the private session will end.
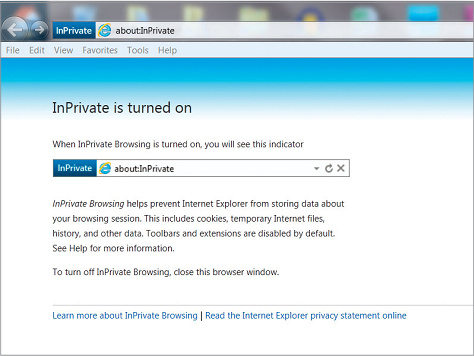
InPrivate
Browsing lets you browse without Internet Explorer storing data about where
you've been.