Blackberry
Nix pop-ups
If you’re weary of unintentionally making
pop-up menus appear on your keyboard-based BlackBerry smartphone, there’s an
easy fix: turn off pop-up menus. Select the Options icon on the Home screen.
Select Typing And Language and then Touchscreen Sensitivity. Remove the check
mark from the Open Pop-up Menu On Touch-Hold check box. Press the Menu key and
then select Save.
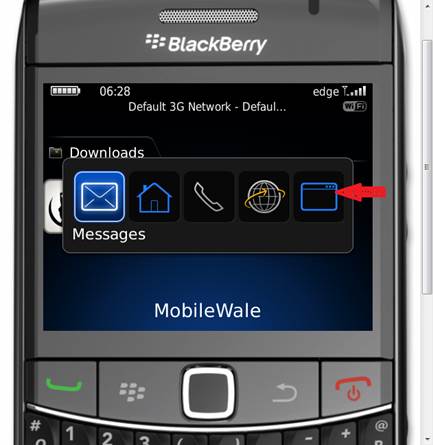
If
you’re weary of unintentionally making pop-up menus appear on your
keyboard-based BlackBerry smartphone, there’s an easy fix: turn off pop-up menus
Open apps quickly
Are there certain apps you access
frequently on your keyboard-based BlackBerry smartphone? If so, you can
configure specific keys to quickly launch those apps. Select the Options icon
on the home screen. Select Device and then Convenience Key. Add the appropriate
information to the Convenience Key Opens field, depending on the app you want
to launch and the key you want to use to launch it. When you’re done making
changes, press the Menu key and then select Save.
Close background apps
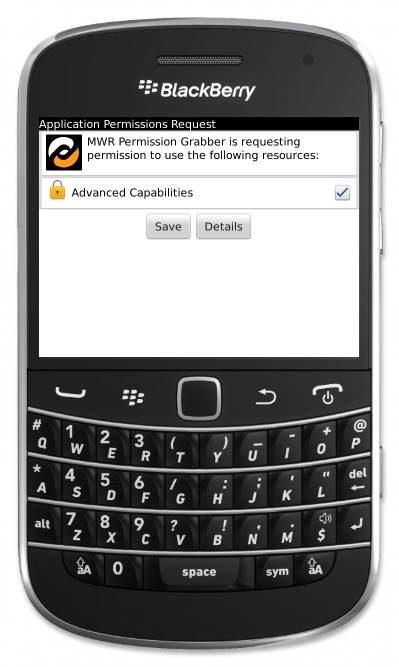
To
access this list on an older BlackBerry OS 5-based device, just press the Menu
button twice in quick succession
To free up a few CPU cycles, just press and
hold the Menu button to display a list of recently opened applications, select
an application you want to close, press the Menu button, and then select Close
to fully exit the application. To access this list on an older BlackBerry OS
5-based device, just press the Menu button twice in quick succession. Perform
the same steps to close the applications.
Configure folders for syncing
To take control over which folders and
items get synced to your BlackBerry, you need to first make sure your
BlackBerry is set to sync at least one email account. Then, launch the Messages
app, press the Menu key, select Options, select Email Settings, press the Menu
key again, and then select Folder Redirection. Expand the folders if necessary,
and then select the folders you want to redirect. When you’re finished, press
the Menu key and then select Save.
Password keeper
It seems like every website you use
requires a username and password, and it’s not safe to use the same password
for all of them. Also, some sites even require you to regularly change your
passwords. To help you keep track of them all, BlackBerry offers the Password
Keeper utility, an application that lets you record and manage all of your
usernames and passwords in one place.
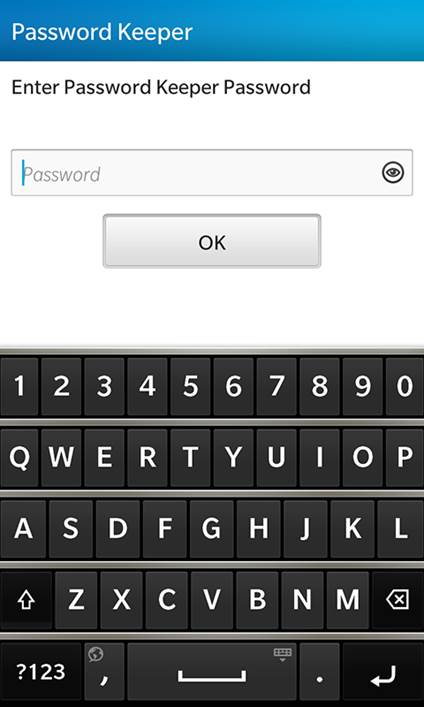
The
Password Keeper utility, an application that lets you record and manage all of
your usernames and passwords in one place
To launch Password Keeper, select the
Applications folder from the main menu and then select the Password Keeper
icon. The first time you launch the utility, you will be prompted to choose and
confirm a new master password. Enter your pass-word and select OK. To add a new
entry, press the Menu key, click New, type the relevant information (username,
password, website), click the track-pad/trackball, and then click Save.
Password Keeper can also generate random
passwords of any given length with letters, numbers, and symbols. To do this,
click the Menu button from within Password Keeper, select New, press the Menu
button again, and select Random Password. Use the Options menu option to adjust
the parameters of the random password. Now that remembering passwords is no
longer a problem (just don’t forget your Password Keeper password), you can
fortify all those weak passwords you’ve been using and reusing.
iOS
Sleep timer
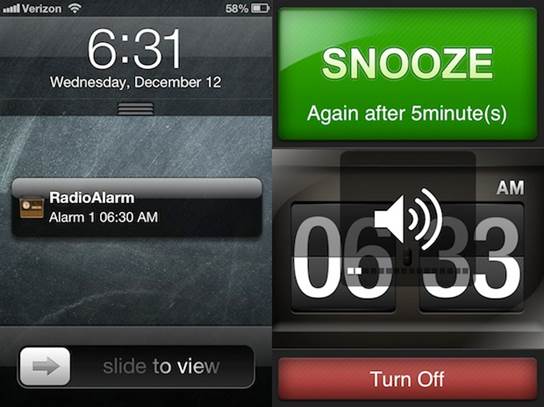
You
probably briefly glanced at the Clock app that’s included with your iOS device,
set the time
Remember that old clock radio from your
childhood? You could set it to let you fall asleep to music. After a predefined
period, the radio would turn itself off. Your iPhone has the same capability,
although it’s hidden away.
You probably briefly glanced at the Clock
app that’s included with your iOS device, set the time, and then never looked
any deeper. Hidden within the Clock app is a sleep timer that will set the iPod
app to play for a specified period of time and then quit. Launch the Clock app
and tap the Timer tab. Use the dials to set the number of hours and minutes you
want the timer to run. Tap the When Timer Ends button. Scroll through the list
of sounds that can be played and select the Stop Playing option. When the timer
finishes counting down, it will quit playing whatever is running in the iPod
app.
Improve your photos
Pro and semi-pro photographers know that
clicking the shutter button on a camera causes the camera to shake. This may
not be that important when you’re shooting in bright light or using a
high-speed shutter setting. But in low light and at low shutter speeds, even a
little bit of camera shake can cause blurry images.
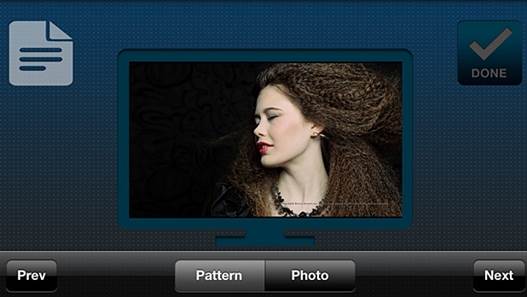
Pro
and semi-pro photographers know that clicking the shutter button on a camera
causes the camera to shake
The iPhone doesn’t have a mechanical
shutter, but you can still end up with blurry images. More often than not, when
you try to hold your iPhone steady while you tap the shutter icon, your hand
will cause the iPhone to move slightly. Here’s a better way.
Plug your headphone cord into your iPhone –
you know, the one with the volume buttons built into the cord. Get your iPhone
ready to shoot an image, but instead of tapping the shutter icon, press the
volume button on the headphone cord. You should get a nice clear image because
you didn’t have to tap the iPhone.
AirPrint advice

The
iPhone has had the ability to print to a wireless printer since the iPhone 3GS
The iPhone has had the ability to print to
a wireless printer since the iPhone 3GS, but for many of you, the ability to
print from your iPhone remains a mystery, something that appears to require
special incantations and the proper phase of the moon. In reality, most of the
problems that individuals experience when trying to print from their iPhones
are caused by using the wrong type of printer. The printer must support
AirPrint protocols, and must be connected to the same Wi-Fi network as the
iPhone. You can check the printer’s manual or the manufacturer’s feature list
to ensure that it supports AirPrint. If it does, here’s how to print from your
iPhone.
The AirPrint-enabled printer must be
connected directly to your Wi-Fi network. It can’t be connected indirectly
through a Mac or PC, or through a third-party wireless printer adapter. To
print from your iPhone, bring up an app and select the page you wish to print.
Tap the Action button, then tap the Print button. In the dialog box that opens,
configure any relevant printer options, such as page size or number of copies,
and then tap Print.