Use labels and the Priority Inbox
feature to get the most out of your Android mailbox
Even if you’re not the busiest of people,
it is pretty likely that your Gmail inbox sometimes looks like it could do with
a cleansing fire to clear it out. Whether it’s work emails, friends connecting,
order confirmations or just the steady stream of special offers and voucher
websites that fill up your inbox every day, it can feel like a daunting task
trying to get on top of things.
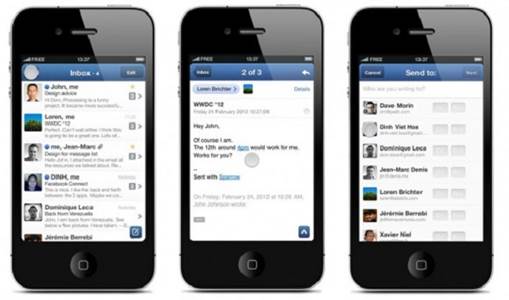
Use
the advanced features of Gmail
That’s where labels and your Priority Inbox
come to fruition. These handy inclusions in the official Gmail app let you keep
a close eye on what actually matters to you, and leave the rest to read when
you’ve got a spare minute. Here then are some simple tips and tricks to help you
get a better hold of your on the move email communications.
With a bit of tinkering and some sensible
labeling, you’ll soon be the master of most of the mail coming your way, and
that’s a great feeling. These tweaks will change your internet email inbox too,
giving you almost complete control.
1.
Find your priorities
Firstly, open the Gmail app on your Android
device. Depending on what screen size you’re using, you should either see
Priority Inbox in the list on the left, or be able to bring it up by tapping on
your account name.
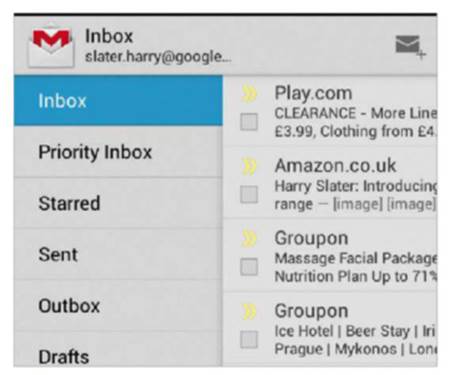
Find
your priorities
2.
Select Priority Inbox
Tap on Priority Inbox and you’ll be
confronted by a series of emails, all with a yellow symbol next to them. That
denotes them as important, and tells Google to set them as a priority. Assume
Google is going to be wrong…
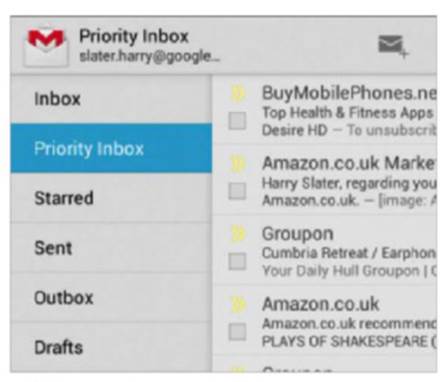
Select
Priority Inbox
3.
Toggle the importance
There are two ways to change the importance
of an email, and the sender of that email, in the Gmail app. First you can do
it from within an email by bringing up this menu and changing the setting to
important or not.
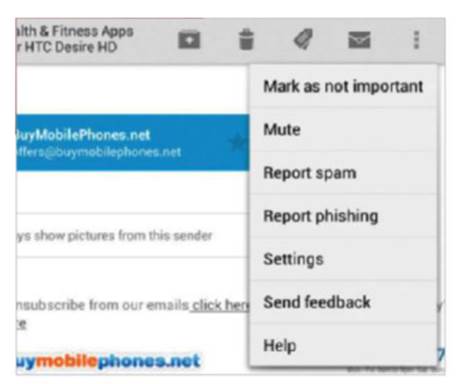
Toggle
the importance
4.
Or you could do this…
Alternatively, select an email from your
inbox, then tap the label icon to toggle its importance. This is useful if you
want to label a batch of emails as important or not, but also quickly change an
email’s settings.
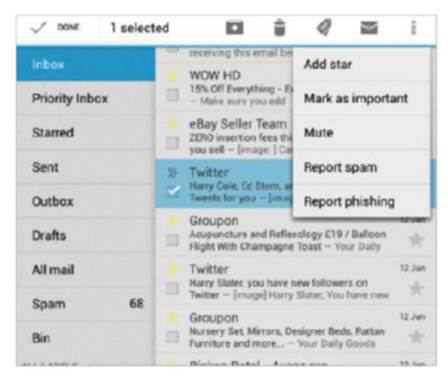
Or
you could do this…
5.
Change your settings
Obviously the more emails you mark as
important, the more information Google gathers about what you class as
important, and the better the service becomes. Next, go into the menu and tap
Manage labels, then tap on Priority Inbox.
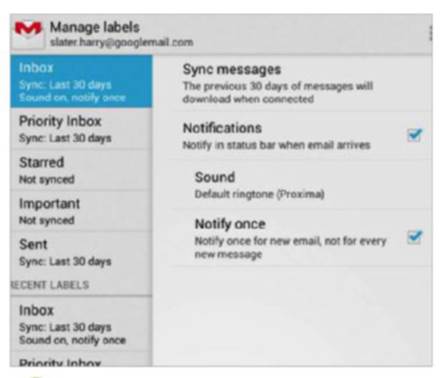
Change
your settings
6.
Get alerts
Here you can change the way your Android
device sends you notifications, setting it up so you receive alerts when you
get emails to your Priority Inbox. If you still want to receive notifications
about your regular emails, there’s a quick trick to telling the difference.
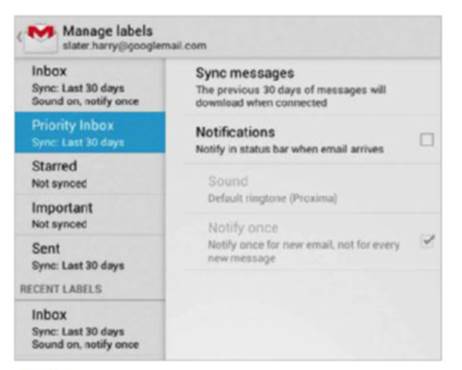
Get
alerts
7.
Set the tone
Set up your priority alert with a different
tone and you’ll be able to tell whether the email you’ve just received is one
that demands your attention straight away, or one that you can check back on
when you get a chance.
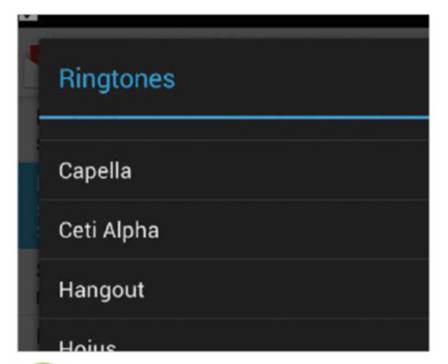
Set
the tone
8.
Choose your favorite
Finally, head back to your inbox and bring
up the settings menu, then tap on your account. You can now set your Priority
Inbox as the default inbox, meaning that you’ll get all your import
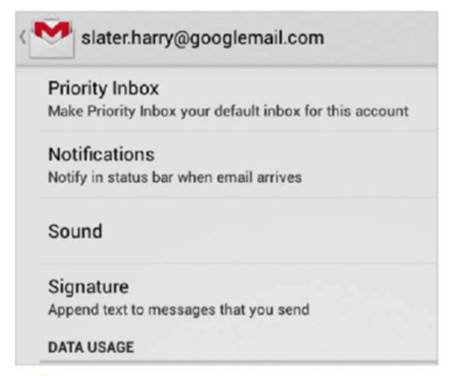
Choose
your favorite
Use labels to get more out of Gmail
Now your Priority Inbox is set up, it’s
time to get your labels in a smart working order as well
1.
What’s a label?
A label is a tag you can add to a
conversation to group it together with others about the same subject. They’re a
further layer of grouping, and while Gmail comes with some built in, you can
add your own too.
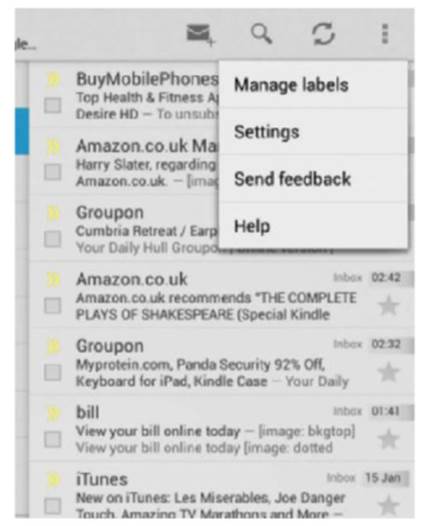
What’s
a label?
2.
Hit the web
Unfortunately you can’t make new labels on
the Gmail app, you’ll have to do it on the web. Once you’ve made some though,
they’ll appear in your long list of labels at the left of the screen or from a
drop-down menu at the top.
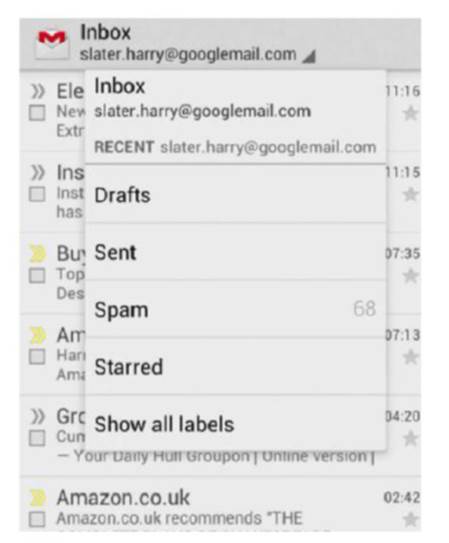
Hit
the web
3.
Add a label
You add a label in similar ways to marking
an email as important, either by tapping on the label icon when you’re in the
email, or selecting a group from your inbox then adding one via the bar at the
top of the screen.
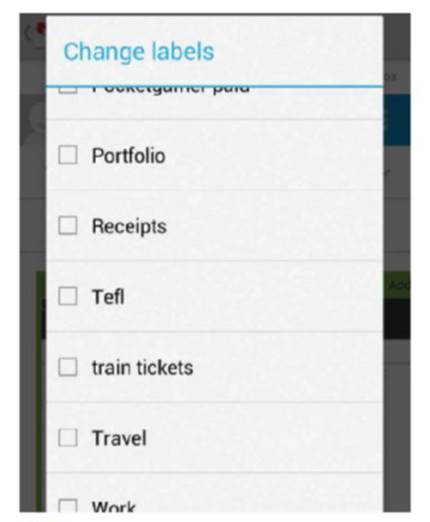
Add
a label
4.
Quick-look notifications
You can check all emails with the same
label by tapping on the name of the label in your inbox, and even set up
ringtones and notifications for different labels in the same way you set them
up for your Priority Inbox.
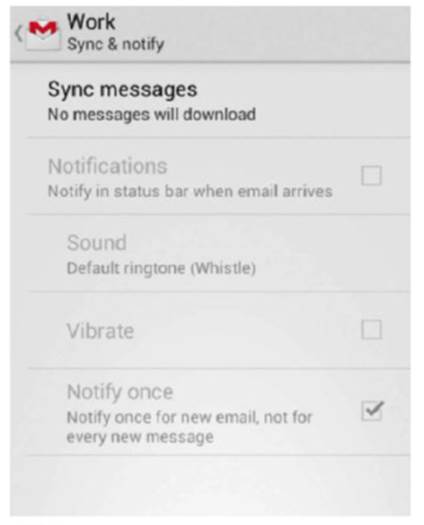
Quick-look
notifications