2. Navigating Windows Media Player Menus and Toolbars
Windows Media Player 12 has a streamlined interface. Not
only does this make working with Windows Media Player 12 more intuitive,
but you’ll also find that it is easier to organize your media. As Figure 4 shows, Microsoft gave
Windows Media Player a complete makeover that includes:
- A combined Navigation and Address toolbar
Provides browser-like Back and Forward buttons that let you
navigate to pages you’ve viewed previously and allows you to
navigate through the media available on your computer as well as
these Quick Access buttons: Play, Burn, and Sync.
- An Options toolbar
Provides Organize, Stream, Create Playlist and View options
as well as a Search box.
- A Controls toolbar
Provides basic controls for playing whatever is selected
currently and playing. The buttons are “Turn shuffle on/off,” “Turn repeat on/off,” “Stop,”
“Previous,” “Play/Pause,” “Next,” “Mute,” “Volume control,” and “Switch to Now Playing.”
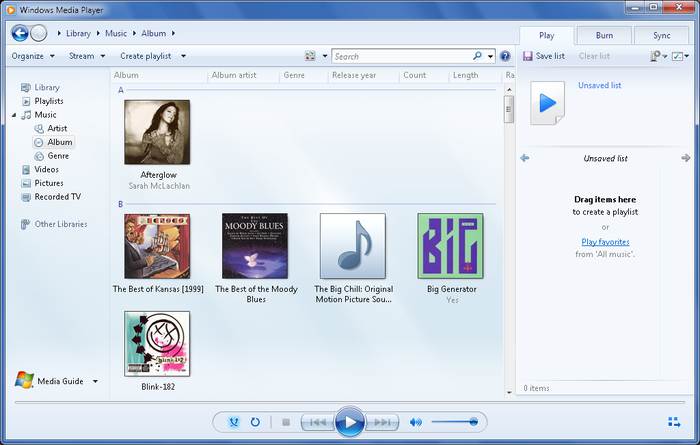
2.1. Using the combined Navigation and Address toolbar
Like Windows Explorer, the Navigation toolbar includes
Forward and Back buttons that allow you to access locations you’ve
previously viewed. Clicking a Quick Access button on the Navigation
toolbar allows you to access the main areas of Windows Media Player.
You can:
Click the Library address path to view and manage your
media.
Click Play to play media selected on your computer or a CD
or DVD.
Click Burn to create audio CDs and to create data discs on
CD or DVD.
Click Sync to synchronize your media to and from a portable
device.
If you click a Play, Burn, or Sync, a related list will appear
on the right. Clicking one of these buttons a second time closes the
list. Although a mini toolbar at the top of each list will provide
several options, you’ll need to click the options button at the right
of the toolbar to see all available options.
As Figure 5
shows, Windows Media Player 12 has an address path similar to the one
used in Windows Explorer. When you click Library on the Navigation
toolbar, the Address toolbar displays your current location as a
series of links separated by arrows. This allows you to determine at a
glance the current location within your media library.

In the example shown in Figure 5, the location
is:
Library→Music→Album→Afterglow
The path portion of the toolbar has three key components. From
left to right, they are:
- Media Type selector (in Figure 5, to the left of
Library)
This option button allows you to select the media library
or media loaded on the computer’s CD or DVD drives.
- Select a Category button (in Figure 5, to the left of
Music)
This button provides access to the available media
locations within your library. Selecting a media location allows
you to access the primary view for that particular type of media
within your library.
- View entries (in Figure 5, to the left of
Album)
This button provides access to the views for the selected
media category. For example, with the Music category, the views
include Artist, Album, and Genre.
Media locations accessible via the Select a Category button are
important because they allow you to access the last media locations
you were working with for a particular media type. Clicking the Select
a Category button is the easiest way to access and navigate media
locations. For example, if you select Library as the media type,
Videos as the category, and Genre as the view, you’ll see a list of
videos available on your computer by genre.
2.2. Using the Options toolbar
The Organize menu on the Options toolbar provides
customization options. If you select the Customize Navigation pane
option, you can customize the way the Navigation pane is organized. If
you select the Layout option, you can:
The Stream menu allows you to configure access and streaming
options. You can:
Allow Internet access to your media by selecting
“Allow Internet access to home media.” This lets you stream music,
pictures, and videos from your computer to a computer outside your
home (not available in all editions of Windows 7).
Allow remote control of the media player by selecting “Allow
remote control of my player.” This lets other computers and
devices push music, pictures, and videos to your media
player.
Turn on media streaming by selecting “Turn on media
streaming.” This allows you to send music, pictures, and videos to
other computers and devices on your network.
The Create Playlist button allows you to create a new playlist.
If you click the option menu to the right of the button, you can
choose either a regular Playlist (which you add music to manually) or
an Auto Playlist (a smart playlist that includes music based on
criteria that you specify in the dialog that appears). After selecting
this option, type the name of the playlist and then press Enter. Click
the playlist to display the list for editing and viewing in the main
window. To add files to the playlist, drag and drop them from your
library on to the playlist name. Double-click the playlist to begin
playing it.
To the left of the Search box, you’ll find the View Options
button. View options allow you to switch among the following
views:
- Icon view
Shows thumbnail icons for album covers or pictures
without details.
- Expanded Tile/Tile view
Shows thumbnail icons for album covers or pictures with
details.
- Details view
Shows details without thumbnail icons.
In most cases, you’ll want to use Expanded Tile or Tile view, as
they give you a preview of the album cover or picture and all the
related details. For each media type, you can customize the details
listed in the related views by completing the following steps:
Using the Select a Media Category list, select the media
category you want to work with, such as Music.
Click Organize→Layout and then click Choose Columns.
Select the columns to view. Clear the columns to
hide.
Click OK to save your settings.
2.3. Using the Search box
The Options toolbar also includes a Search box. You can
use the Search box to quickly
search for the media information associated with the
currently selected type of media. The Search feature matches complete
or partial words included in the media information.
You can search your media by completing the following
steps:
Windows Media Player returns matches as you type. Click the
Clear button to clear the search results.
2.4. Using the Navigation Pane
Regardless of which type of media you are working with, the
primary navigation options in the Navigation pane are the same. The only options that
change are those associated with the Library node. Library node options change based on the type of media
selected. Figure 6
shows an example of the primary navigation options in the Navigation
pane on my computer.
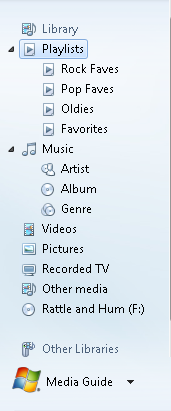
Your options will be slightly different depending on your
default online store, the CD/DVD drives configured for your computer,
and the devices you’ve connected. If your computer has multiple CD/DVD
drives, you’ll have an entry for each drive. If you’ve connected
multiple devices with removable storage, you’ll have an entry for each
device. To customize the Navigation pane, click Organize→Customize
Navigation Pane. You can then choose the subnodes for playlists,
music, videos, pictures, and more.
2.5. Navigating your music library
Windows Media Player 12 supports playing music and sound
files in the most popular formats. With Music, the primary views
are:
- Artist
Lists your music by artist, number of songs, length, and
rating.
- Album
Lists your music by album, without song details.
- All music
Lists your music by artist and album name, with details
for each song.
- Genre
Lists your music organized into stacks by genre, such as
alternative, country, pop, and rock.
- Year
Lists your music organized into stacks by year
recorded.
- Rating
Lists your music organized into stacks by its
rating.
Figure 7
shows the Album view. If you select Music→Library node, all the
primary views are available selection. Additional views for
contributing artist, composer, parental ratings, online stores, and
folders are also available.
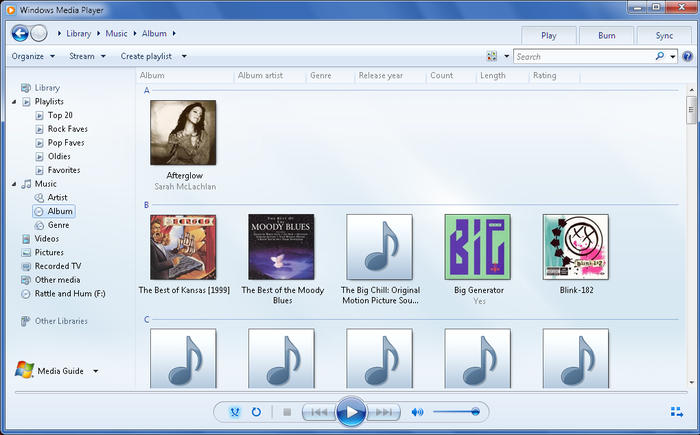
Most music companies record audio CDs using audio encoding, and
Windows Media Player reads these files in CD audio (.cda) format. When you copy music from audio CDs (the process is
called ripping), Windows Media
Player stores the files on your hard disk using the default audio
format and bit rate. The default audio format is Windows Media Audio
(.wma), and the default bit rate
is 128 kilobits per second (Kbps). You can increase or decrease the
default bit rate as appropriate. To get the best quality, you should
increase the bit rate to 192 Kbps, which increases the size of the
ripped files on your hard drive.
Table 1
provides an overview of the audio formats that Windows Media Player 12
supports. Some audio formats can be used for both audio and video.
These formats, listed in Table 3, include
professional and surround-sound formats that Windows Media Player can
create and play.
Table 1. Audio formats supported by Windows Media Player 12
| File
type | File
extensions |
|---|
| 3GPP2
audio | .3g2, .3gp, .3gp2, .3gpp |
| Advanced Audio
Coding | .aac |
| ADTS
audio | .adt, .adts |
| AIFF
sound | .aif, .aifc, .aiff |
| AU sound | .au, .snd |
| AVI
video | .avi |
| CD audio
track | .cda |
| MIDI
audio | .mid, .midi, .rmi |
| MOD
audio | .mod |
| MP2
audio | .mp2 |
| MP3
audio | .mp3, .m3u |
| MP4
audio | .m4a |
| Real Media
audio | .rmi |
| WAV
audio | .wav |
| Windows Media
Audio | .wma |
| Windows Media Audio
shortcut | .wax |
2.6. Navigating your picture library
Windows Media Player 12 supports viewing digital
pictures from scanners and cameras. With pictures, as shown in Figure 8, the primary views
are:
- All Pictures
Shows all your pictures by date taken and filename.
- Tags
Shows all your pictures organized into stacks by
tag.
- Date Taken
Shows all your pictures organized into stacks by date
taken.
- Rating
Shows all your pictures organized into stacks by
rating.
- Folder
Shows all your pictures organized into stacks according to
the folder in which they are stored on your hard drive.
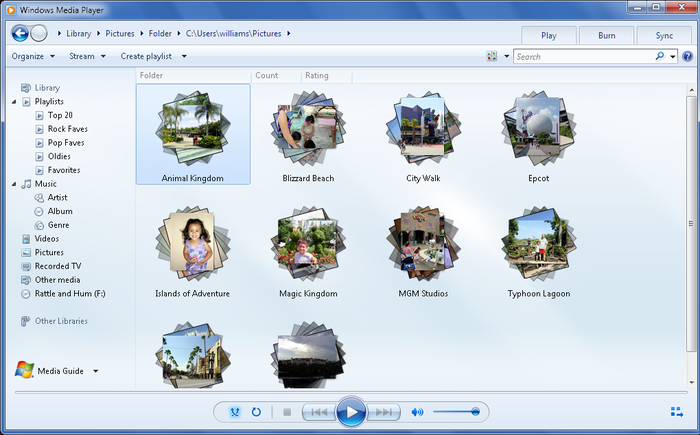
Table 2
provides an overview of the picture formats Windows Media Player 12
supports. Because Windows Media Player is meant to be used with
digital cameras and scanners and not with web images, it does not
support some older file formats, such as GIF.
Table 2. Picture formats supported by Windows Media Player 12
| File
type | File
extensions |
|---|
| Bitmap
image | .bmp |
| JPEG
image | .jpg, .jpeg, .jfif |
| PNG
image | .png |
| TIFF
image | .tif, .tiff |
| Word Perfect
image | .wpg |
You’ll find that viewing pictures in
Windows Media Player is similar to viewing pictures in Windows Live
Photo Gallery. The two applications do in fact share subcomponents.
However, Windows Media Player provides only basic features for viewing
pictures and playing slide shows. Windows Live Photo Gallery, on the
other hand, has extended viewing, editing, and slideshow
features.
2.7. Navigating your video library
Windows Media Player 12 supports playing videos with or
without audio in the most popular formats. With Videos, shown in Figure 9, the primary views
include:
- All Video
Lists all your videos organized by letter of the alphabet
and title.
- Actors
Lists all your videos organized into stacks by the actors
who star in them.
- Genre
Lists all your videos organized into stacks by genre, such
as drama and action.
- Rating
Lists all your videos organized into stacks by
rating.
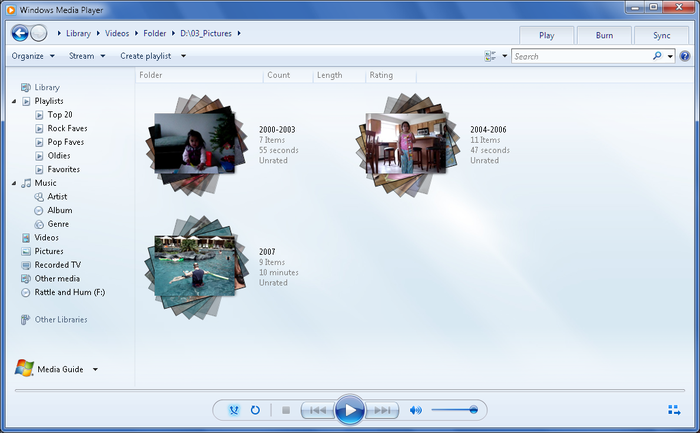
If you select the Video→Library node, all the primary views are
available for selection. Additional views for parental ratings, online
stores, and folders are also available.
Table 3
provides an overview of the video formats Windows Media Player 12
supports. Windows Media Player 12 supports a professional audio and
video with audio format that allows you to use immersive surround
sound if your computer has a multichannel or high-resolution audio
card. It also supports other related formats, which are listed in the
table as well.
Table 3. Video formats supported by Windows Media Player 12
| File
format/type | File
extensions |
|---|
| Video formats |
|---|
| AVCHD
video | .m2t, .m2ts, .mts |
| DVD
video | .mpa, .m1v, .m2v, .mp2, .mp2v, .mpv2, .vob |
| MPEG 1 and MPEG 2
video | .m2t, .m2ts, .mpe, .mpeg, .mpg, .mts, .ts, .tts |
| MPEG-4
video | .m4v, .mp4, .mp4v |
| QuickTime
video | .mov |
| Audio/Video format |
|---|
| 3GPP2
Audio/Video | .3g2, .3gp, .3gp2, .3gpp |
| Windows Media
Audio/Video Professional | .asf, .wm, .wmv |
| Recorded TV format |
|---|
| Microsoft Digital Video
Recorder | .dvr-ms, .wtv |
| Additional supported
formats |
|---|
| Windows Media
Audio/Video playlist | .asx, .wpl, .wmx, .wvx |
| Windows Media Player
Skin File | .wms |
| Windows Media Player
Skin Package | .wmz |
| Windows Media Download
Package | .wmd |
| Windows Media
Library | .wmdb |
2.8. Navigating your recorded TV library
Windows Media Center records live TV in the Microsoft
Digital Video Recorder (DVR-MS) format. You can play back recorded TV
in Windows Media Center or in Windows Media Player. With recorded TV,
shown in Figure 10, the
primary views include:
- All TV
Lists all your recorded TV shows organized by date
recorded.
- Series
Lists all your recorded TV shows organized into stacks by
show/series.
- Genre
Lists all your recorded TV shows organized into stacks by
genre, such as mystery, drama, and action.
- Actors
Lists all your recorded TV shows organized into stacks by
the actors who star in them.
- Rating
Lists all your recorded TV shows organized into stacks by
rating.
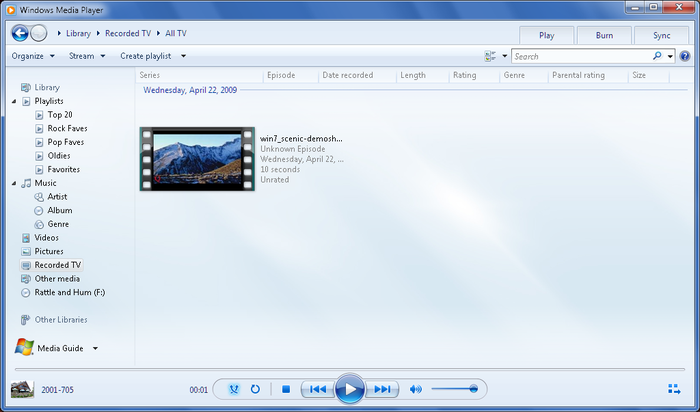
If you select Recorded→Library node, all the primary views are
available for selection. Additional views for parental ratings, online
stores, and folders are also available.