If you want to disable the lock screen in
Window 8, open the Group Policy Editor (run GPEdit.msc) then browse to Computer
Configuration > Administrative Templates > Control Panel >
Personalization. There, double-click and enable “Do not display the lock
screen.”
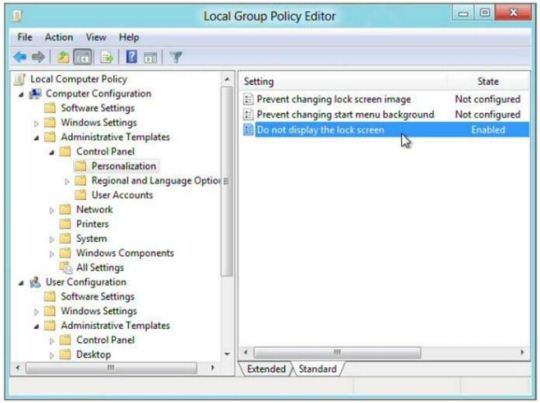
Disable
The Windows 8 Lock Screen
Access Your Favorite Admin Tools In Windows 8
You Have To Admit. Microsoft has taken a sizeable gamble with the design of Windows
8. Some commentators say the company simply has to change the way it operates
if it wants to gain any traction in the tablet and smartphone market, and with
the new operating system’s touch-oriented model, it has certainly started down
that path. The Windows interface has undergone a radical rethink in terms of
both operation and interactivity.
For us desktop users, it represents a
massive change from what we’ve become accustomed to over the years. Gone is the
desktop as we’ve come to know it and, most jarringly of all, gone is the Start menu
that we’ve come to love since the heady and somewhat dysfunctional days of
Windows 95.
But there’s no need to worry all we’re
looking at with Windows 8 is essentially a re-skinned version of Windows 7 with
some fancy new GUI components dropped in on top of it. As Microsoft itself says
in the reviewer’s guides it sent out to the media: It’s Windows 7, only better.
In this how-to, we’ll show you how to access all the administrative features
and tools you’ve come to rely on, in Windows 8.
Unlock The Admin Tools On the new Windows 8 Start screen, start by bringing up the Charms
bar from the right-hand side of the screen and clicking Settings. Then select
the Tiles menu and slide the bar that says ‘Show administrative tools to the
right. Now just tap anywhere on the main screen to remove the Charms bar, and
the full set of administrative tools will be displayed.
When these tools appear, they may be mixed
in with various other shortcuts, but well show you how to tidy them up. You can
group icons together on the Start screen with a few clicks. First. minimize the
icons by hovering the mouse over the bottom right corner and clicking the minus
symbol. You can now see the individual groups by right-clicking them.
When you right-click, a bar will appear at
the base of the screen giving you the option to name the group. Once you’ve
entered a name here, you can zoom back into the Start screen and move
individual icons between groups. Return to the minimized view and you can move
entire groups around by dragging and dropping them into your preferred place.
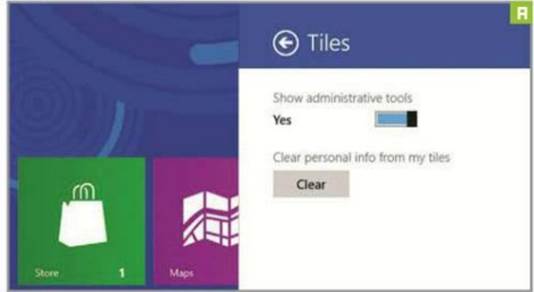
Unlock
The Admin Tools
Set Up Automated Backup One of the most important administrative features in any OS is file
backup, and Windows 8 makes it easier than ever to quickly protect alt your
important files. The new File History app lets you select a device to use for
automatic backups for your desktop and Libraries.
First, enter the Control Panel and start
File History. If you haven’t plugged in your USB stick or other storage device,
now is the time to do so. The drive will appear in the window, and File History
will be switched off. Click “Turn on” to begin syncing your content to the
drive. You can exclude a particular folder by selecting it in the Exclude
folders” option, and add Libraries by creating new ones and filling them with
folders.
The advanced settings will let you specify
how Long to keep outdated versions of files, and how often to back up the whole
Lot. If you delete a file from your main drive that you then need to back up,
you can use Restore Personal Files to select an appropriate restore point. You
can even drill down through the backups to see which files are in each option.
Find Familiar Menus And Features All your favorite system toots from earlier versions of Windows are
still present, but they may have moved or gotten a face-Lift. Here’s a Where
are they now?” Look at six key Windows admin toots.
Startup
It was once hidden within the murky depths
of msconfig, but the Startup tab has received a promotion and found itself a
home in the new Task Manager. It still has the same level of functionality as
before, allowing you to customize which programs Load when you boot your
machine, but it’s now much easier to access than before. You can also travel
directly to the file Location to see a rundown of the impact it has on your
boot time.
Performance
This is another example of the improvements
Microsoft has made to the Task Manager, and will be of particular interest to
power users. Previously, the main screen on the Performance tab only displayed
a graph of your machines CPU usage, with a Little extra detail about memory.
Now, there’s information about everything from processor speed to the read and
write speeds of your drives. This provides a comprehensive idea of how your
machine is performing.
System Information
If you don’t necessarily want to know how
your machine is performing, but are Looking for the details of your PCs
components (from a software or hardware perspective), the System Information
screen is the place for you. It will give you the full lowdown on every facet
of your machine, from the drivers for your mouse to the layout of your drive
partitions.
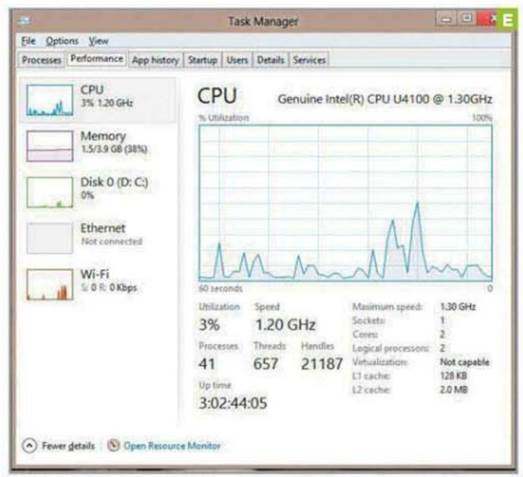
System
Information
Windows Firewall
Nothing has really changed with the latest
iteration of Windows Firewall and Advanced Security. It’s still the place to go
to fully customize your firewall settings, whether you want to import new
exception policies or diagnose any kind of network/security problems. It also
allows you to monitor how your current network connection is configured.
Boot Into Safe Mode
Boot times in Windows 8 have improved, but
with an SSD installed as a boot drive, it can be tricky to boot into Safe Mode.
Luckily, you can access it via Advanced Boot Options, which is accessible
through the extra settings on the Charms bar. If you hit Advanced Startup under
the General tab, the PC will restart into Windows 8’s debug mode.
Reset Window 8
Your computer now has a function similar to
the factory reset option on your smartphone, accessible via the PC Settings
screen on the Charms bar. It gives you two options you can either refresh the
PC without losing any of your personal files (such as photos and music), or you
can perform a total system reset, which will revert your PC to its original
state.