Group Policy Results is a
built-in utility that allows an administrator to view the settings for a
specific user or computer, as well as for any object located in a
specific organizational unit. The tool is built directly into the GPMC
and models what the RSoP tool does locally on a computer.
To generate a report of
the results, you must enter some information into a simple wizard. To
generate a report, follow these steps:
1. | In the GPMC, right-click the Group Policy Results node, and then click Group Policy Results Wizard.
|
2. | On the Welcome to the Group Policy Results Wizard page, click Next.
|
3. | On the Computer Selection page, choose the computer, if any, for which you want to generate a report, and then click Next.
You can use the current computer or browse Active Directory
directory service for a different computer. If you do not want to see
any computer-related information in the report, select the Do Not
Display Policy Settings For The Selected Computer In The Results
(Display User Policy Settings Only) check box.
|
4. | On the User Selection page, choose the user, if any, for whom you want to generate a report, and then click Next.
You can use the current user or choose a user account from the
list of users that have logged on to the computer before. If you do not
want to see any user-related information in the report, select the Do
Not Display User Policy Settings In The Results (Display Computer Policy
Settings Only) check box.
|
5. | On the Summary of Selections page, review your choices, and then click Next.
|
6. | On the Completing the Group Policy Results Wizard page, click Finish to complete the Group Policy Results Wizard.
|
Results Pane for Group Policy Results
After you generate a
report to see the Group Policy settings that will apply to a user or
user/computer combination, you can see the results in the right pane.
Each report that you generate will appear in the Group Policy Results
node in the GPMC, and each will have three tabs that appear when you
click them: Summary, Settings, and Policy Events.
Summary
The Summary tab displays
all of the essential information that you will need regarding the
objects that were selected, the location of the objects, and the GPOs
that affected them, as shown in Figure 1.
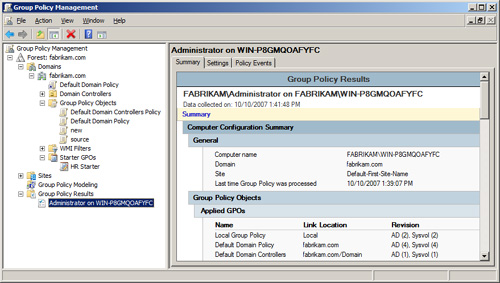
The important sections of this tab include the following:
Settings
The Settings tab is
similar to the Settings tab that you read about earlier. This tab is for
the GPOs that affected the user and computer that were specified in the
generation of the report.
Policy Events
The Policy Events tab
displays all of the Group Policy–related events that result from events
generated by the system. This list is a summary of all of the Event
Viewer events that Group Policy generates. SceCli and Group Policy are
the primary events that you will see, as shown in Figure 2.
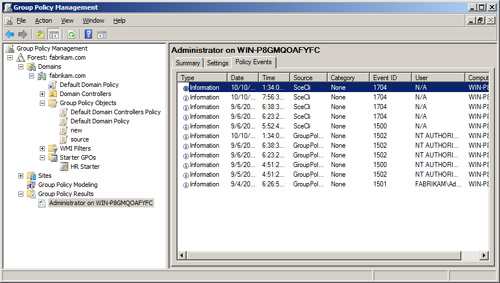
Controlling Results of Group Policy Reports
After you generate a
report using Group Policy Reports, you have some advanced options for
working with the results. The options are not advanced, but they do
allow you to keep the results fresh and updated. Three options are
available when you right-click the result under the Group Policy Results
node.
Advanced View
This option displays
the results in the traditional RSoP format, which organizes the
settings like they are in the GPME, as shown in Figure 3.
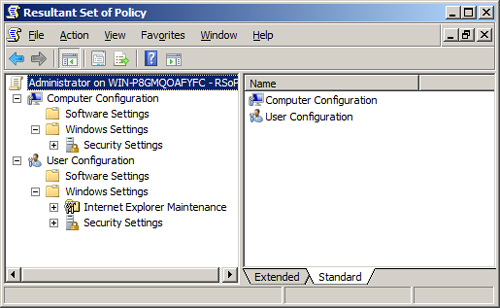
Rerun Query
You
have the option to rerun the query, in case the user or computer object
moves from one organizational unit to another. This option is available
so you can keep the report and results up to date for troubleshooting
purposes.
Save Report
This option allows
you to document the output of the report. This is very similar to saving
reports for a GPO. When you save a
report, you need only specify the name of the file, the format of the
file (HTML or XML), and the location where you want to save the file, as
shown in Figure 4. The default location for the file is the Documents folder for the user who is generating the report.