23.
Change your priorities
If you're using more than one program but
one of them is a little more essential than the others, you can change CPU
priorities to help give that program a boost. To do this, press Ctrl+ Alt+ Del
and open the Task Manager. Go to the Processes tab (Details in Windows 8) and
right- click the process you want to speed up. Select 'Priority' and give it a
higher setting than Normal.
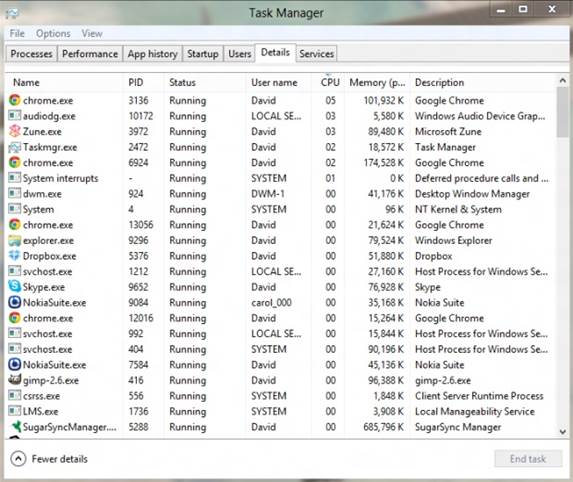
Change
process priorities to speed up certain programs
24.
Speed up copying
Depending on their size, copying files in
Windows can take a while, and even with smaller files Windows isn't the most
efficient when it comes to shifting data around. This can be rectified by using
a third- party copying tool, with one example being FastCopy (ipmsg.org/
tools/fastcopy.html.en). It's free, fast and can also delete files faster.
25.
Move and resize your page file
A classic but still very effective tip.
Moving and resizing the page file can give Windows a real boost, especially if
you move the file onto another volume. Best of all, this is easy to do. Simply
right- click Computer and go to Properties > Advanced System Settings >
Advanced > Performance Settings > Advanced and click Change under the
Virtual Memory section.
Now, uncheck the auto manage option and you
can move the page file and set the size using the setting provided. It should
be noted that in most cases the system managed option is best, but manually you
can free up space on the OS drive and can give far more drive space to the page
file, which can help for intensive computing tasks.
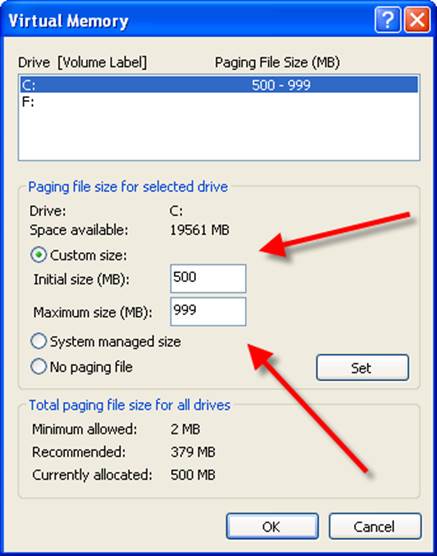
Moving
and resizing the Windows page file can grant a decent speed increase
26.
Trim your fonts
Windows' fonts directory contains,
amazingly enough, all of the fonts currently stored on your system. You can
have hundreds of these installed and, although useful, they can also slow down
the system, especially in applications that have to scan the directory to
display available fonts.
Few people use all these fonts, especially
the more outlandish ones, so clearing out unused items is a good idea. To do
this, locate the fonts directory sat within your Windows folder and clear them
out by removing them, but be careful to leave the essentials.
27.
Disable 8dot1
Unless you're into retro games or use some
very old software, it's unlikely that you'll use old style 16-bit programs, so
your system no longer needs to support DOS file naming conventions.
To turn off this feature, open the registry
editor and navigate to HKEY_LOCAL_MACHINE\SYSTEM\CurrentControlSet\Control\FileSystem.
Change the value of NtfsDisable8dot3NameCreation to 1 and then set
NtfsDisableLastAccessUpdate to 1.
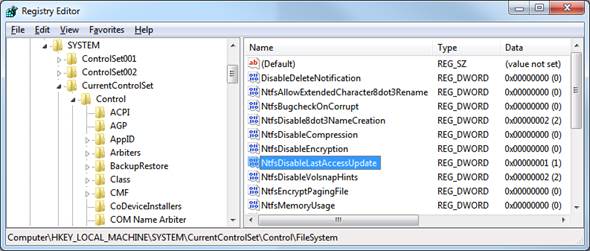
Although minimal, system sounds can
cause slowdown, so disable them if you don’t need them
28.
Get rid of thumbnails
Although it's very useful to see thumbnails
of images when you're browsing through folders, it's not needed all the time,
especially if you're looking through a collection of text documents or audio
tracks. Thumbnail generation takes up resources, especially now that later
versions of Windows have actual dynamically generated icons that represent the
contents of the file, even for text documents.
To lessen the system drain of this feature,
it's best to set thumbnails off by default so you can select them when needed
instead. To do this, open Explorer and go to Tools > Folder Options (in
Windows 8, View > Options > Change folder and view options) and select
the View tab. Now choose the option to always show icons and never thumbnails.
29.
Keep Windows separate
Even with today's ridiculously large hard
disks, you still have to consider Windows' impact on your storage and vice
versa. Windows prefers not to play well with others and always works better
when it doesn't have to contend with other programs.
Therefore, when you next come to format
your system and reinstall Windows, consider partitioning the main drive into
separate chunks, with one drive partition specifically for Windows and nothing
else.
Once the PC is then up and running, install
programs on a separate drive and leave the Windows volume for the OS only. This
will greatly reduce defragmentation on the drive and will help keep Windows
functioning smoothly for a lot longer. Twin this with the tip on moving the
page file to another drive and you'll have a much more optimized operating
system.
30.
Trim down folder options
Along with disabling thumbnails, you can
also shave resource usage by limiting folder options. By turning off features
like file sizes and pop-up descriptions you can claw back some speed. To do
this open Explorer and click 'View'. Now, click Options > Change folder and
search options and uncheck items from the Files and Folders section under the
View tab, such as 'Show pop-up description for folder and desktop items' and
'Show encrypted or compressed NTFS files in color '.
31.
Disable sound notifications
Windows plays various sounds be default to
notify you of events, but playing these can cause a little bit of sluggishness.
You can disable these if you don't need them. To do so, go to Control Panel and
then Hardware and Sounds. Click 'Change system sounds' under the Sound section
and select the Sounds tab. Use the drop-down menu to select 'No Sounds' and
click 'Apply'.
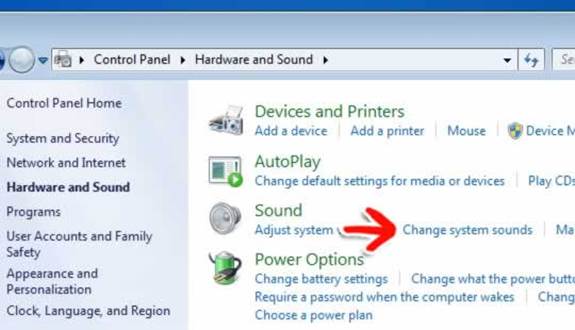
Click
'Change system sounds' under the Sound section and select the Sounds tab
32.
Use security tools
Along with malware scanners, it's always
imperative that you make proper use of security tools, especially anti-virus.
Viruses, like other malware infections, can cause all sorts of problems,
including system slowdown. Always ensure you have a good anti-virus tool and
firewall loaded up. A software firewall isn't as important these days, as most
routers have built-in options, but if you'd rather be safe than sorry, you can
install one.