20. Install anything Most mobile platforms
recommend you only install apps from approved sources to protect your security,
and Windows 8 is the same. It only allows trusted (digitally signed) apps from
the Windows store. If this proves a problem, and you’re willing to take the security
risk (because this isn’t something to try unless you’re sure it’s safe), the
system can be configured to run trusted apps from any source. Launch GPEdit.msc
(the Local Group Policy Editor), browse to ‘Computer Configuration >
Administrative Templates > Windows Components > App Package Deployment’,
double-click ‘Allow all trusted apps to install’ and select ‘Enabled > OK’.
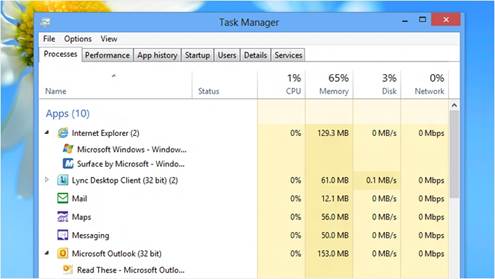
Find
out what’s running in the background with the new Task Manager
21. Administrative tools Experienced Windows
users who spend much of their time in one advanced applet or another might be
annoyed to find that their favorite tools have been buried by Windows 8.
Microsoft has paid some attention, though, and there is a way to bring some of
them back.
Open the Charm
bar by flicking your finger from the right side of the screen and select
‘Settings’ then ‘Tiles’. Change ‘Show administrative tools’ to ‘Yes’ and click
back on an empty part of the Start screen. It’s as simple as that. Scroll to
the right and you’ll find a host of new tiles for key applets – Performance
Monitor, Event Viewer, Task Scheduler, Resource Monitor, more – ready to be
accessed at a click.
22. Disable the Lock screen If you like your
PC to boot as fast as possible, the new Windows 8 Lock screen may not appeal.
Don’t worry though – it only takes a moment to get rid of it Launch GPEdit.msc
and browse to ‘Computer Configuration > Administrative Templates >
Control Panel > Personalization’. Double-click ‘Do not display the Lock
screen;, select ‘Enabled’ and click ‘OK’. Restart and the Lock screen will have
gone.
23. Log in automatically Of course, even if
you remove the Lock screen, you’re still forced to log in every time your
system starts. This can also be resolved at speed, though, using a similar
technique to previous versions of Windows.
Hold down the
[Windows] key, press [R], type netplwiz and press [Enter] to launch the
User Accounts dialog. Clear the ‘Users must enter a user name and password to
use this computer’ box and click ‘OK’. Enter the user name and password of the account
that you’d like to be logged in automatically, click ‘OK’, restart your system
and this time it should boot to the Start screen.
24. Replacing Start menu If Windows 8’s
search and navigation tools still leave you pining for the Start menu, ViStart
(which you can find on your free disc or at http://lee-soft.com)
can replace them with something very similar.
Download the
program and install it carefully. It’s free, but the setup program installs the
trial of a commercial registry cleaner unless you explicitly tell it otherwise.
Once that’s out of the way, your old Start button will return to its regular
place, and clicking it (or pressing the [Windows] key) brings back the Start
menu, complete with your search box and the other menus.
The program has
a few flaws on launch it gave us an email icon for Outlook Express, for
instance but otherwise works well.
There’s also
Start8 from Windows customization veteran Stardock, which can be found on your
free disc or downloaded from www.stardock.com/products/start8.
It provides similar functionality to ViStart but with a more up-to-date look.

If Windows 8’s search and navigation tools still leave you pining
for the Start menu, ViStart can replace them with something very similar
25. Windows key shortcuts [Win]:switches
between Start screen and the last-running app
[Win] + [C]:
displays the Charms (the Settings, Devices, Share and Search options)
[Win] + [D]:
launches the desktop
[Win] + [E]:
launches Explorer
[Win] + [F]: opens
File Search pane
[Win] + [H]: opens
the Share pane
[Win] + [I]: opens
Settings
[Win] + [K]: opens
the Devices pane
[Win] + [L]: locks
your PC
[Win] + [M]:
minimizes the current Explorer or Internet Explorer window (works in the
full-screen Metro IE, too)
[Win] + [O]: toggles
device orientation lock on and off
[Win] + [P]:
switches your display to a second display or projector
[Win] + [Q]: opens
App Search pane
[Win] + [R]: opens
the Run box
[Win] + [U]: opens
up the Ease of Access Center
[Win] + [V]: cycles
through toasts (notifications)
[Win] + [W]:
searches your system settings (type power for links to all power-related
options, say)
[Win] + [X]:
displays a text menu of useful Windows tools and applets
[Win] + [Z]:
displays the right-click context menu when in a full-screen Metro app.
[Win] + [+]:
launched Magnifier and zooms in
[Win] + [-]: zooms
out
[Win] + [,]: Aero
peek at the desktop
[Win] + [Enter]:
launches Narrator
[Win] + [PgUp]:
moves the current app to the left-hand monitor
[Win] + [PgDn]:
moves current app to the right-hand monitor
[Win] + [PrtSc]:
captures the current screen and saves it to your Pictures folder
[Win] + [Tab]:
switches between running Windows 8 apps
26. Launch program fast If you’re a fan of
keyboard shortcuts and don’t like the idea of having to scroll through app
tiles to find the program you’re looking for, don’t worry – Windows 8 still
supports a useful old shortcut. Which is perfect it, for example, you’re
looking for a way to shut down your PC with a click. Launch the desktop app,
right-click an empty part of the desktop and click ‘New > Shortcut’.
Browse to the
application you’d like to launch here. For the sake of this example, enter shutdown.exe
–s –t 00 to shut down your PC, or shutdown.exe –h –t 00 to hibernate
it, and click ‘Next’. Type a shortcut name – Hibernate, say – and click
‘Finish’.
Now right-click
the shortcut, select ‘Pin to Start’ and it should appear on the far right of
the Start screen. Now simply drag the tile to wherever you want it to go.

You can save time by using shortcuts for quick access to hidden
Windows 8’s hidden settings
27. Photo viewer Double-click an image file
within Windows Explorer and it won’t open in a Photo Viewer window any more –
at least, not by default. Instead, you’re switched to the full-screen Photos.
If you’d like to
change this, go to ‘Control Panel > Programs > Default Programs’ and then
select ‘Set your default programs’. Scroll down and click ‘Windows Photo
Viewer’ in the Programs list. Finally, click ‘Set this program as default’ if
you’d like the Viewer to open all the file types it can handle, or select the
‘Choose default’ options if you prefer to specify which file types it should
open. Then click ‘OK’ when you’re done.
28. SmartScreen Windows 8 now uses Internet
Explorer’s SmartScreen system-wide, checking downloaded files to ensure they’re
safe. In general, this is a good thing, but if you have any problems, it can be
tweaked.
Launch Control
Panel, open the Action Centre applet, and click ‘Change Windows SmartScreen
Settings’ in the left-hand pane. Here you can keep the warning, but avoid the
requirement for administrator approval, or turn SmartScreen off altogether.
Make your choice and click ‘OK’ to finish.
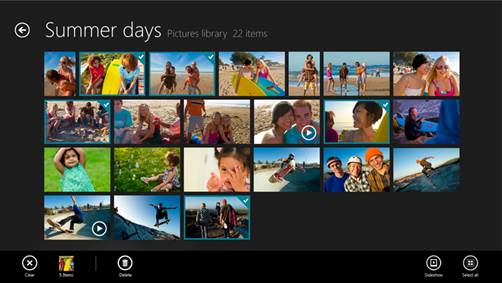
The
Photos app is a great for getting all your snaps in one place
29. Windows 8 File History Windows 8
includes an excellent File History feature, which can regularly and
automatically back up libraries, the desktop, contacts and favorite to a second
drive. Yu can even use a USB flash drive; connect it, and choose ‘Configure
this drive for backup using File History’.
To set this up,
go to “Control Panel > System and Security > File History”. Click
‘Exclude Folders’ to help define what you’re saving, ‘Advanced Settings’ to
choose the backup frequency, ‘Change Drive’ to choose the backup destination,
and finally ‘Turn On’ to enable the feature with your newly defined settings.
Once it’s been
running for a while, you can check on the history of any file in Explorer by
selecting it, choosing the ‘Home’ tab and then selecting ‘History’.
30. Smart Searching When you’re in the mood
to track down new Windows 8 features relating to a particular topic, you might
be tempted to Start by browsing Control Panel manually for interesting applets
but there is a simpler way to go about it.
If you’d like to
know what’s new in the area of storage, press [Win] + [W] to launch the
Settings Search dialog, type ‘drive’, and the system returns a host of related
options. That is, not just those with ‘drive’ in the name, but anything
storage-related: BitLocker, Device Manager, backup tools, disk cleanup and
interesting new features such as Storage Spaces.
This Search
feature isn’t new, of course, but it’s easy to forget how useful its can be,
especially when you’re trying to learn about a whole new operating system. So
don’t limit yourself to carrying out specific searches; use the Apps search to
look for general keywords such as ‘privacy’ or ‘performance’, and you might
discover something new.