Apple’s popular adage that “there’s
an app for that” which they largely meant for mobile devices like the iPhone
and iPad can be tweaked to “there’s an extension for that” and applied to most
popular Web browsers these days. Here we take a look at hand-picked Google
Chrome extensions that enhance your time on the Web and optimize your browser
experience. There’s also tips in there to tweak Chrome’s performance through
its advanced settings.
To-do lists
This is a simple yet efficient extension to
amp up those simple to do lists, sync them online and across devices. Download
and install the Any.do Chrome extension from Chrome Webstore.
·
Add the extension and find it at the top-right
corner of your browser window.
·
Click on it to reveal a drop-down menu.
·
You either sign-up for an account or login with
your Facebook credentials.
That’s it. Now start adding the to-do items
by clicking on the blue icon on the top-right corner of the Chrome browser
window. If you’re a heavy Gmail user, you’ll be happy to know that Any.do’s
Chrome extension is deeply integrated into the Gmail inbox, letting you create
tasks out of them, which can then be added to Any.do and synchronized across
devices.
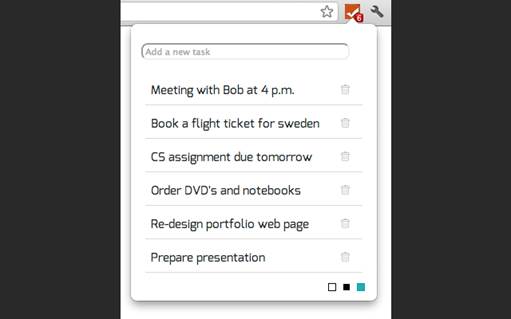
This
is a simple yet efficient extension to amp up those simple to do lists, sync
them online and across devices.
In your Gmail inbox, you can click the
“Remind Later” button on any email that you want to add to the Any.do to-do
list.
Give Any.do a try on Google Chrome, it’s a
nice little personal assistant helping you organize your life, one browsing
session at a time.
Privacy Fix
The Internet is notorious for wanting to
track your browsing habits – well, not the internet per se, most of the
websites that we tend to visit. Often tracking websites collect browsing data
to analyze user behavior, and most of them do this without acknowledging the
fact to unsuspecting users. If you want to navigate the privacy landmines of
the Internet highway effectively, Privacy Fix is one Google Chrome extension
you have to start using immediately.
·
Search for “Privacyfix” in Chrome’s Webstore.
Add the extension to your browser, and notice the square icon labelled “fix” appear
in the top-right bar of Chrome.
·
Enable the Health bar to see privacy ratings as
you visit websites.
·
In the dropdown, hit on ‘Set-tings’ to let
Privacyfix show its true colors.
·
The extension now redirects you to the
privacyfix.com website where it gives you a quick overview about your privacy
settings on Facebook, Google, popular websites that share data, tracking cookies,
and explains the Heatlthbar how to interpret its rating. Once installed on
Google Chrome, Privacyfix means that you can never be left in the dark about
your privacy on the web-sites you visit.
Undisturbed reading
Readers are unhappy and complaining about
the lack of standards in most websites, when it came to amplifying, celebrating
the very essence and joy of readings. So far as we know, most of the Internet
sports websites whose pages have a lot of distracting ads that take away from
the reading experience.
With extensions like MagicScroll Web reader
or iReader, you can have a smooth, uninterrupted reading experience.
·
Install MagicScroll Web reader
·
Visit a website page
·
Click the MagicScroll “book” icon in your
browser to pull and display the text in plain, nothing else.
iReader works in much the same way on
Google Chrome, transforming interactive Web pages into clean, serene book pages
with just a white back-ground and text. Make the most of your online reading
sessions.
Delete browsing history
As you well may know by now that Google
Chrome (any other of its competitors) saves browsing data in chronological
order (unless you surf the web in Incognito Mode). But how do you do more than
just what default options Google Chrome offers? Find and download His-tory
Eraser from Chrome’s web-store to get things rolling.
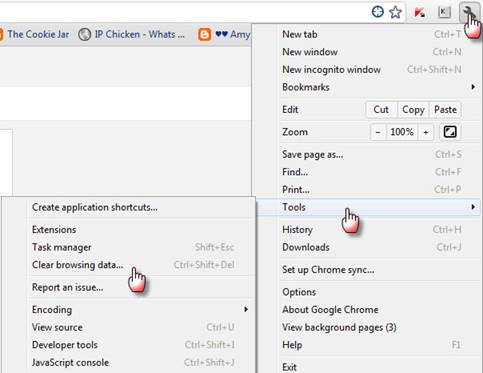
As
you well may know by now that Google Chrome (any other of its competitors)
saves browsing data in chronological order (unless you surf the web in
Incognito Mode).
·
Click on the eraser icon on the top-right corner
of Chrome to launch History Eraser’s app window.
·
Apart from giving you basic features that
Chrome’s default History mechanism offers (clear cache, delete cookies, delete
browsing data, etc), History Eraser has a whole lot of other filters to
carefully tweak and delete every facet of your browser activity from the
records.
·
What’s more, with this extension, you can
prevent the default Chrome history page from showing up – just tick the option
in History Eraser’s console and try hitting Control+H to no avail. This extension
is highly recommended for one-click actions you want to take on your Chrome’s
browser history.
App management
Just what do you do when you have too many
apps and extensions installed on your Chrome browser? You install another
extension called Nexos (from the Webstore) to make sense of all the other
plugins installed and available on your PC.
Nexos is an offline app which helps you
organize everything from your bookmarks to your extensions and apps. Not only
this, it also comes with built-in support to connect and access Google+,
Facebook, YouTube, Gmail, Flickr, GitHub, Vimeo and Google Drive account all
through its console.
·
Install and access the Nexos app through a new
tab.
·
Its home screen shows management options like
Apps and Extensions, Bookmarks, Images, Videos, etc.
·
Click on the Settings gear wheel on the
top-right.
·
You will now see the Connections view of Nexos,
handling your Facebook, Flickr, Gmail, Google+, etc., connections
With Nexos installed in your Chrome
browser, you can pick and choose which apps and extensions you want to keep
active or disable.
And also its connections menu feature lets
you easily access data from your various social network and email accounts in
one convenient place. Give this a try and see if it adds to your browsing
experience.
Meta info
There’s a nifty, little-known extension for
Chrome that scans every webpage you visit for the mention of popular
personalities. Upon encountering names that it cross checks with entries in its
vast database, it quickly lets you know that you can know a lot more about
them... without opening another tab! Now isn’t that wonderful?
That’s what Summer is all about. According
to its official description, “Summer makes it easy for online users to get a
comprehensive and informative snapshot about people, companies and other topics
they find interesting within pages and articles they visit across the web.”
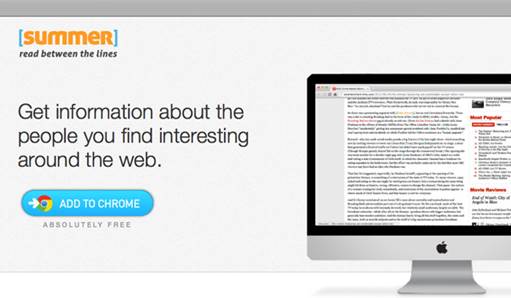
That’s
what Summer is all about.
·
After you install the extension from Chrome’s Webstore,
just access any random webpage.
·
If Summer finds names of people or companies
mentioned on the page for which it has additional info, it will slide-in its
logo from the right-side of the screen as an overlay, trying to grab your
attention.
·
Clicking on it will drop down a column along the
right-side of the browser with names Summer found on the page.
·
Click on any one of the names to access
additional info about the person or company.
·
The additional info Summer offers include Wikipedia
bios, related video, news summary from various sources, Twitter buzz, links to
official website, and more. The biggest asset of Summer is to give you all this
rich info about subjects it finds right there on the same page, as opposed to
our usual habit of opening a new tab and Googling the subject ourselves.
Night vision
Staring at bright computer screens displaying
white as the dominant color can make your eyes weary in no time. And the
problem is amplified when you sit in a room where your PC’s screen is the only
light source illuminating your immediate surroundings. For all the night owls
out there, who spend way too much time online in front of their computers in
the dark, here’s an extension just for you.
·
Install this extension from Chrome’s Webstore.
·
After installation, click the moon-like black
and white orb icon visible in the top-right corner of Chrome.
·
Select from Normal, Increased Contrast,
Gray-scale, Inverted Color, and Inverted Grayscale display options, as per what
you find comfortable.
·
Apply a setting. You can even customize a
particular setting for a website, forcing it to open with one of these filters
applied whenever you access that site. Install it and give this a try, your
eyes will thank you later!
Tweak performance
Over time, Google Chrome has garnered a
reputation of being quite heavy on system resources, clogging up CPU cycles and
taking up generous amount of RAM (like a boss!). This behavior is even more
magnified on systems running on older hard-ware or low-end PCs that are low on
system resources in the first place.
A common trick devised to address this is
by allowing the GPU to take over some of the processing tasks by accessing
Chrome Experiments in the browser. Just type “chrome://flags” in the URL bar
and press Enter and you’ll see a whole new tab with a list of experiments
available for Google Chrome. Scroll down to locate “GPU compositing on all
pages” in the list and select “Enabled” from the drop-down action. Also enabled
“Threaded com-positing” for good measure.
Google Chrome anonymously collects stats to
send crash reports back to the development team to make the browser better.
However, turning off this feature can give you a minor performance benefit.
Launch Chrome’s drop-down menu by clicking on the top-right button >
Settings > Advanced Settings > Uncheck “Automatically send usage
statistics and crash reports to Google” under Privacy.
Clear browsing data from time to time to
avoid a lot of clutter from stacking up and hampering the browser’s
performance. Go to Set-tings > Advanced Set-tings > Hit the “Clear
browsing data” button to do some spring cleaning. Doing this once a month is
recommended.