We have a look at some how to basics,
starting with transferring your internet settings
If you were lucky enough, upon un-wrapping
the gaily coloured boxes under your tree, to find that one of them contained a
brand spanking new computer, the odds are after jumping with joy you will have
realised that you now faced the onerous task of getting the blasted thing up.
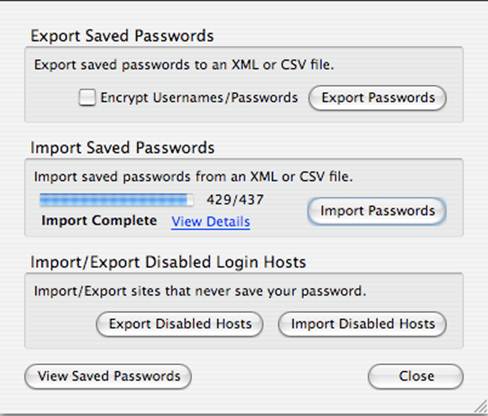
Firefox
Password Exporter is a great tool for transferring browser stuff to a new PC
Computers are very personal things, and if
your Christmas followed the same trajectory as several of ours have, it will
then have been a couple of hours (and as many mince pies) later, before the
desktop was looking as it should, you have installed all the software that will
happily see you through the first few months of use. The really tricky business
of getting any new machine up to spec, though, is that your old computer has
all of your web browser stored usernames and passwords somewhere in its
innards, and you need to get them out.
You need to transfer the lot so that the
new computer will spring into life, allowing you to open up the internet and
navigate at your leisure, without fear of trying to remember the obscure
username and password combo you set for the Micro Mart Forum. If you still
haven’t faced up to that finishing touch, or want to know in case you’re
luckier on your birthday, here’s how to do it!
Export Everything For Firefox
The first step is to export the bookmarks,
which is - you’ll be glad to hear extremely easy. Start by opening Firefox and
either pressing Crtl+Shift+B, or by clicking on the Bookmarks icon in the top
right corner and selecting ‘Show all bookmarks’.
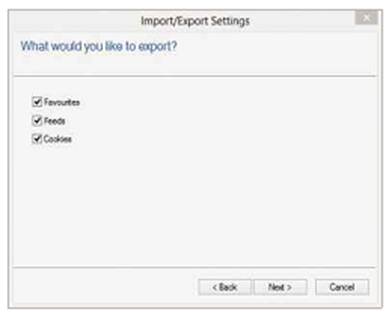
IE
is unfriendly when it comes to moving usernames and passwords, a jaunt into
Regedit is needed
When the bookmark library window pops up,
click on the ‘Import and Backup’ button and select ‘Backup’ from the drop down
menu. Next, locate an area on your old computer hard drive and click on the
‘Save’ button. As you’ll see, Firefox has already named the file with the
current date, preceded by the word ‘bookmarks’. So, the end file will look
something like ‘bookmarks-2013-01-02’ or whatever date you do this on.
When that’s done, exit the bookmark backup
windows and navigate, still on your old computer, to goo.gl/vuKDt. This the
page for a Firefox add-on called Password Exporter, a rather clever add-on by
developer Justin Scott. Click on the big green ‘Add to Firefox’ button and after
a few seconds you’ll have ability to click the ‘Install’ button in the pop-up
window that’s appeared. When the install has completed, restart Firefox
(sometimes it asks you do this, others it doesn’t, but it’s for the best to
restart with the new add-on).
With the newly restarted Firefox, click on
the ‘Firefox’ button in the very top left of the screen and navigate through
the menus to Options > Options and click on the ‘Security’ padlock icon.
Next, in this section, click on the
‘Import/Export Passwords’ button and you’ll get yet another pop-up window, this
time one containing several options. There’s really not much to it, in the most
basic instances all you need to do is click on the ‘Export Passwords’ button,
followed by the ‘I Accept’ button to the disclaimer. When doing it this way,
like the bookmark backup, the Password Exporter add-on will automatically name
the exported passwords and usernames file with the current date, all you need
to do is store it in the same location as the bookmarks backup, that way you
can easily find it again. When you’re ready, click on the ‘Save’ button.
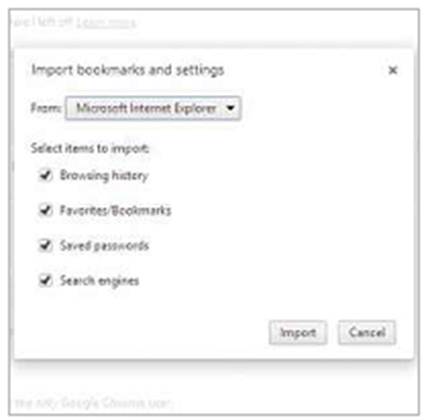
Chrome
keeps everything in sync, but its import function can talk to other browsers
Additionally, if you require a slight
improvement in security you can tick the ‘Obfuscate Usernames/Password’ box
prior to clicking the ‘Export Passwords’ button. While this is a handy way to
prevent the casual user from viewing your usernames and passwords, someone
intent on seeing them will no doubt be able to find a way to get to them. In
the interests of convenience, and because we’re dealing with a set of computers
in your own home, we think you’ll be okay in this instance.
Now that you have both the bookmarks backup
file and the username/passwords file, transfer them to your new computer via
whatever means you have at hand, usually through a USB stick, for instance, and
store them in a location you’ll be able to remember on the hard drive of the
new computer.
Assuming you have already installed Firefox
on the new machine, open up the bookmarks library again, Ctrl+Shift+B, and this
time click on the ‘Restore’ button, followed by ‘Choose File’ from the sub
menu. Point Explorer to the location of the recently stored bookmarks backup
file and finish by clicking “Open”. This has now imported the bookmarks from
the old computer into the new computer.
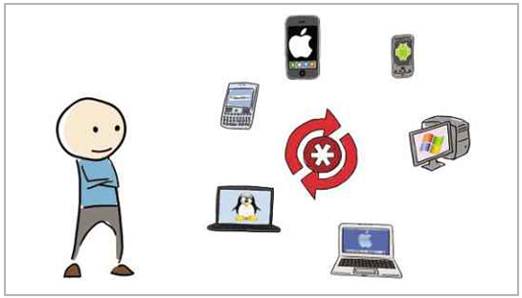
LastPass
is a great password management tool; ask Bob, he knows.
Now, on the new computer, in Firefox,
navigate back to the Password Exporter add-on site (goo.gl/vuKDt), and go
through the install process again, remembering to restart Firefox if you’re not
asked to. Open up the Password Export add-on through the same method as before
(Firefox button > Options > Options > Security > Import/Export
Passwords) and click on the ‘Import Passwords’ button, located below the export
one you used earlier. Point the Explorer window to the location of the
transferred file and Password Exporter will start to import all the usernames
and passwords held within your old Firefox setup on your old computer.
When it’s all done, exit the various
windows and browse to a site that requires a username and password from you.
You’ll hopefully see that the site retains your information by adding the info
the login/password boxes. Occasionally, you may need to manually add a username
or password, but this is mostly in the case of an ultra-secure banking site.
In Internet Explorer
Bookmarks in Internet Explorer can easily
be exported by opening File > Import and Export, then checking the box of
the Favourites, Cookies or Feeds and transferring them to a file, much in the
same way as above. There’s little point in going over it again, as the process
is very similar, albeit through a set of different looking windows. The
passwords are a bit trickier due to the way that Internet Explorer stores
password information. The best method is the following:
1.
Start the Registry Editor by clicking Start /
Run then type “regedit” and press Enter.
2.
Navigate to HKEY_CURRENT_USER \ Software \
Microsoft \ Internet Explorer \ IntelliForms \ SPW .
3.
Select the SPW folder and choose File >
Export.
4.
Give it a name and export it to a location
you’ll remember.
5.
Transfer the file to the new computer.
To import the data on to the new computer,
just double click (or right click and select merge) the file you created. It’s
not ideal, but it works, at least until Microsoft decide to alter the way IE
interacts with the registry! The moral of the story here is, use a browser
other than IE.
In Chrome
Chrome, being almost everyone’s favourite
browser these days, has a nice ‘Sync’ feature that keeps all your bookmarks,
passwords and so on synced across numerous devices. However, if you’re using
Chrome for the first time, then your best bet to import the bookmarks,
usernames and passwords is follow the steps above for Firefox or IE, then in
Chrome open up the Settings page by clicking on the icon on the top right,
followed by ‘Settings’ from the menu.
Once in there, look for the ‘Users’ section
and click on the ‘Import bookmarks and settings…’ button. In this new window you
can then use the pull-down menu to choose the previous browser to import into
Chrome from.
Finally
If everything is all okay, don’t forget to
delete the password files, to keep secure. Enjoy your new computer.