Script policies control the behavior and assignment of computer and user scripts. Four types of scripts can be configured:
-
Computer startup Executed during startup
-
Computer shutdown Executed prior to shutdown
-
User logon Executed when a user logs on
-
User logoff Executed when a user logs off
You can write these scripts as command-shell batch or
Windows scripts. Batch scripts use the shell command language. Windows
scripts use Windows Script Host (WSH) and are written in a scripting
language, such as Microsoft Visual Basic, Scripting Edition (VBScript)
or Microsoft JScript.
Controlling Script Behavior Through Policy
Policies that control script behavior are found
under Computer Configuration\Administrative Templates\System\Scripts
and User Configuration\Administrative Templates\System\Scripts. Through
policy, you can control the behavior of startup, shutdown, logon, and
logoff scripts. The key policies that you'll use are described in Table 1. As you'll see, there are numerous options for configuring script behavior.
Table 1: Computer and User Script Policies
|
Policy Type
|
Policy Name
|
Description
|
|
Computer
|
Maximum Wait Time For Group Policy Scripts
|
Sets the maximum time to wait for scripts to finish running. The default value is 600 seconds (10 minutes).
|
|
Computer
|
Run Shutdown Scripts Visible
|
Displays shutdown scripts and their instructions as they execute.
|
|
Computer
|
Run Startup Scripts Asynchronously
|
Allows the system to run startup scripts simultaneously rather than one at a time.
|
|
Computer
|
Run Startup Scripts Visible
|
Displays startup scripts and their instructions as they execute.
|
|
Computer/User
|
Run Logon Scripts Synchronously
|
Ensures the system waits for logon scripts to finish before displaying the Windows interface.
|
|
User
|
Run Legacy Logon Scripts Hidden
|
Hides logon scripts configured through System Policy Editor in Windows NT 4.
|
|
User
|
Run Logoff Scripts Visible
|
Displays logoff scripts and their instructions as they execute.
|
|
User
|
Run Logon Scripts Visible
|
Displays logon scripts and their instructions as they execute.
|
Although there are many ways to control script behavior, you'll usually want scripts to behave as follows:
-
Logon and startup scripts should run simultaneously (in most cases).
-
All scripts should be hidden rather than visible.
-
The system should wait no more than one minute for a script to complete (in most cases).
To enforce this behavior, follow these steps:
-
Access Group Policy for the computer you want to
work with. Next, access Computer Configuration\Administrative
Templates\System\Scripts.
-
Double-click Run Logon Scripts Synchronously. On the Setting tab, select Disabled.
-
Double-click Run Startup Scripts Asynchronously. On the Setting tab, select Enabled.
-
Double-click Run Startup Scripts Visible. On the Setting tab, select Disabled.
-
Double-click Run Shutdown Scripts Visible. On the Setting tab, select Disabled.
-
Double-click Maximum Wait Time For Group Policy
Scripts. On the Setting tab, select Enabled and then enter a value of
600 for the wait time in the Seconds field, as shown in Figure 1. Click OK.
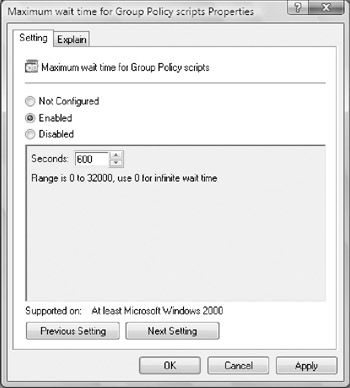
Figure 1: Set the maximum wait time for scripts.
-
Access User Configuration\Administrative Templates\System\Scripts.
-
Double-click Run Legacy Logon Scripts Hidden. On the Setting tab, select Enabled.
-
Double-click Run Logon Scripts Visible. On the Setting tab, select Disabled.
-
Double-click Run Logoff Scripts Visible. On the
Setting tab, select Disabled and then click OK to complete the
configuration process for scripts.
Assigning Computer Startup and Shutdown Scripts
Computer startup and shutdown scripts can be
assigned as part of a group policy. In this way, a computer and all its
users—or all computers that are members of the site, domain, or
OU—execute scripts automatically when they're started or shut down.
To assign computer scripts, follow these steps:
-
For easy management, copy the scripts you want to
use to the Scripts\Startup or Scripts\Shutdown folder for the related
policy. Scripts are stored in the %System-Root%\Sysvol\Sysvol\ %UserDnsDomain%\Policies\ GUID\Machine folder on domain controllers and %SystemRoot%\System32\GroupPolicy\Machine on Windows Vista workstations.
-
Access the Group Policy console for the resource
you want to work with. Then access Computer Configuration\Windows
Settings\Scripts.
-
To work with startup scripts, right-click Startup
and then select Properties. To work with shutdown scripts, right-click
Shutdown and then select Properties. This opens a dialog box similar to
the one shown in Figure 2.
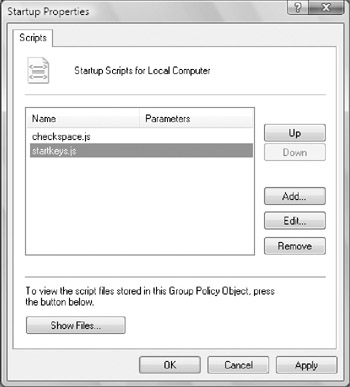
Figure 2: Manage computer startup scripts using the Startup Properties dialog box.
-
Click Show Files. If you copied the computer script to the correct location, you should see the script.
-
Click Add to assign a script. This opens the Add
A Script dialog box. In the Script Name field, type the name of the
script you copied to the Scripts\Startup or the Scripts\Shutdown folder
for the related policy. In the Script Parameters field, enter any
command-line arguments to pass to the command-line script or parameters
to pass to the scripting host for a WSH script. Repeat this step to add
other scripts.
-
During startup or shutdown, scripts are executed
in the order in which they're listed in the Properties dialog box.
Click Up or Down to reposition scripts as necessary.
-
If you want to edit the script name or parameters later, select the script in the Script For list and then click Edit.
-
To delete a script, select the script in the Script For list and then click Remove.
Assigning User Logon and Logoff Scripts
User
scripts can be assigned as part of a group policy. In this way, all
users who access a computer or are members of the site, domain, or OU
execute scripts automatically when they log on or log off.
To assign user scripts, complete the following steps:
-
For easy management, copy the scripts you want to
use to the Scripts\Logon or the Scripts\Logoff folder for the related
policy. User scripts are stored in the %SystemRoot%\Sysvol\Sysvol\ %UserDnsDomain%\Policies\ GUID\User folder on domain controllers and %WinDirSystemRoot%\System32\GroupPolicy\User on Windows Vista workstations.
-
Access the Group Policy console for the resource you want to work with. Then access User Configuration\Windows Settings\Scripts.
-
To work with logon scripts, right-click Logon and
then select Properties. To work with logoff scripts, right-click Logoff
and then select Properties. This opens a dialog box similar to the one
shown in Figure 3.
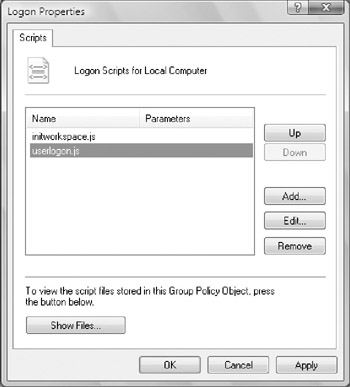
Figure 3: Manage user logon scripts using the Logon Properties dialog box.
-
Click Show Files. If you copied the user script to the correct location, you should see the script.
-
Click Add to assign a script. This opens the Add
A Script dialog box. In the Script Name field, type the name of the
script you copied to the Scripts\Logon or the Scripts\Logoff folder for
the related policy. In the Script Parameter field, enter any
command-line arguments to pass to the command-line script or parameters
to pass to the scripting host for a WSH script. Repeat this step to add
other scripts.
-
During logon or logoff, scripts are executed in
the order in which they're listed in the Properties dialog box. Click
Up or Down to reposition scripts as necessary.
-
If you want to edit the script name or parameters later, select the script in the Script For list and then click Edit.
-
To delete a script, select the script in the Script For list and then click Remove.
|