Public folder sharing is designed to enable users
to share files and folders from a single location. It enables users to
quickly determine everything they've publicly shared with others and
organize publicly shared files by type. In this section, I'll examine
how public folder sharing works and how public folder sharing can be
configured.
Using Public Folder Sharing
You can access public folders in Windows Explorer
by clicking Start and then clicking Computer. In Windows Explorer,
click the leftmost option button in the address list and then click
Public. With public folder sharing, you copy or move files that you
want to share to a computer's %SystemDrive%\Users\Public folder.
The Public folder has several subfolders that can be used to help organize public files, including:
-
Public Desktop Used for shared desktop items. Any
files and program shortcuts placed in the Public Desktop folder appear
on the desktop of all users who log on to the computer (and to all
network users if network access has been granted to the Public folder).
-
Public Documents, Public Music, Public Pictures, Public Videos
Used for shared document and media files. Any files placed in one of
these subfolders are available to all users who log on to the computer
(and to all network users if network access has been granted to the
Public folder).
-
Public Downloads Used for shared downloads. Any
downloads placed in the Public Downloads subfolder are available to all
users who log on to the computer (and to all network users if network
access has been granted to the Public folder).
By default, everyone with a user account and password
on a computer can access that computer's Public folder. When you copy
or move files to the Public folder, access permissions are changed to
match that of the Public folder, and some additional permissions are
added as well.
Table 1
lists the typical default permissions for files and folders placed in
the Public folder. As you can see, the default permissions allow local
computer users to read, write, change, and delete any public files. In
the Public Music, Public Pictures, and Public Videos folders, %ComputerName%\Users are granted Read & Execute and Read permissions.
Table 1: Default Permissions for Publicly Shared Folders and Files
|
Group or User
|
Default Permissions for Files
|
Default Permissions for Folders
|
|
%ComputerName%\Administrators
|
Full Control
|
Full Control
|
|
Batch
|
Modify, Read & Execute, Read, and Write
|
Read & Execute, List Folder Contents, and Read
|
|
Creator Owner
|
Special
|
Special
|
|
Interactive
|
Modify, Read & Execute, Read, and Write
|
Read & Execute, List Folder Contents, and Read
|
|
Service
|
Modify, Read & Execute, Read, and Write
|
Read & Execute, List Folder Contents, and Read
|
|
System
|
Full Control
|
Full Control
|
The default Public folder sharing configuration can be changed in two key ways:
-
Allow users with network access to view and open
public files but restrict them from changing, creating, or deleting
public files. When you configure this option, the implicit group
Everyone is granted Read & Execute and Read permissions to public
files, and Read & Execute, List Folder Contents, and Read
permissions on public folders.
-
Allow users with network access to view and
manage public files. This allows network users to open, change, create,
and delete public files. When you configure this option, the implicit
group Everyone is granted Full Control permissions to public files and
public folder.
Configuring Public Folder Sharing
Public folder sharing settings are set on a
per-computer basis. The same public folder setting is used for the
Public folder and all its subfolders. You can configure public folder
sharing by following these steps:
-
Click Start and then click Computer. In Windows
Explorer, click the leftmost option button in the address list and then
click Public.
-
On the Windows Explorer toolbar, click Sharing
Settings. This opens the Network And Sharing Center. Expand the Public
Folder Sharing Panel by clicking the Expand button, as shown in Figure 1.
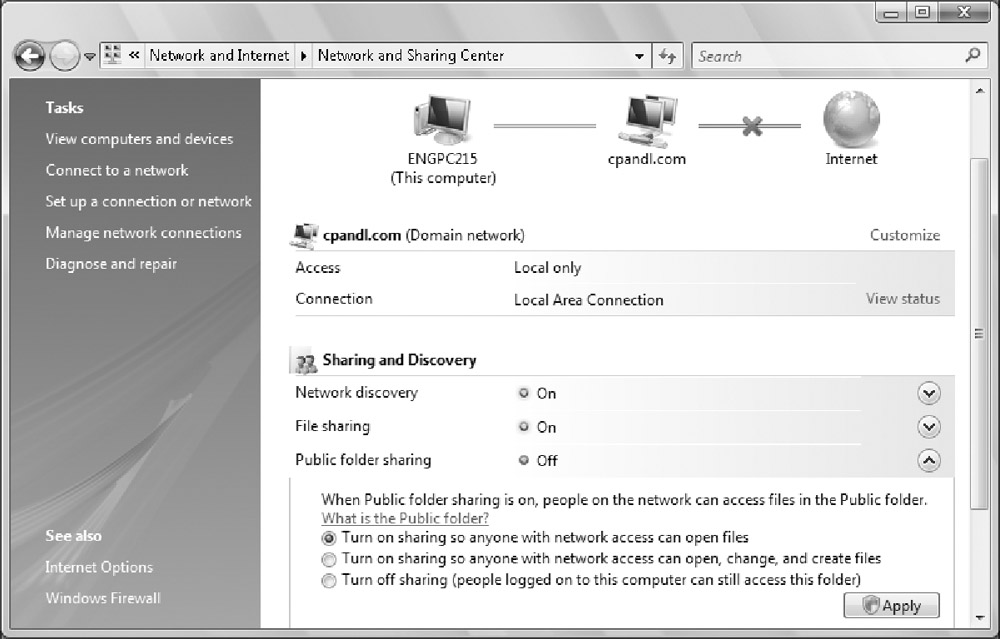
Figure 1: Use the Network File And Printer Sharing page to configure public folder sharing.
-
Under Public Folder Sharing, select the public folder sharing option you want to use. The options available are:
-
q Turn On Sharing So Anyone With Network Access Can Open Files
Select this option to grant Reader permission to the Public folder and
all public data to anyone who can access the computer over the network.
Windows Firewall settings might prevent external access.
-
q Turn On Sharing So Anyone With Network Access Can Open, Change, And Create Files
Select this option to grant Co-owner access to the Public folder and
all public data to anyone who can access the computer over the network.
Windows Firewall settings might prevent external access.
-
q Turn Off Sharing
Select this option to turn off network access to the Public folder and
only allow locally (console) logged on users access to public data.
-
Click Apply to save the changes.
|