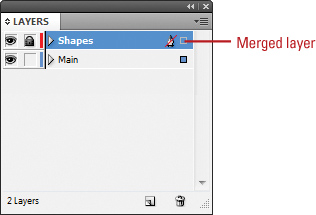1. Locking Layers and Objects
When
you don’t want an object to be moved or modified, you can lock it in
the Layers panel. When you lock a layer or object, the objects remain
visible in the document window. When you click the lock (second) column
in the Layers, a padlock icon appears, indicating the layer is locked.
When you lock a layer, all the objects on the layer are locked. You can
also expand a layer in the Layers panel and lock/unlock individual
objects (New!).
To unlock a layer or object, you simply click the padlock icon to
remove it. You can lock/unlock individual layers and multiple layers.
Lock and Unlock Layers and Objects in the Layers Panel
- 1. Select the Layers panel.
- Click the Window menu, and then click Layers.
- 2. Click the Expand/Collapse triangle to display the objects on the layer.
- 3. Use any of the following:
- Lock/Unlock Individual. Click the lock (second) column for each layer that you want to lock or unlock.
- Lock/Unlock Multiple. Click and drag the lock (second) column.
- Lock/Unlock Except One.
Alt+click (Win) or Option+click (Mac) the lock (second) column for a
layer to lock/unlock all the other layers except the one you clicked.
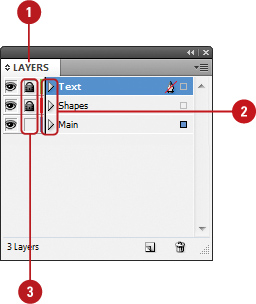
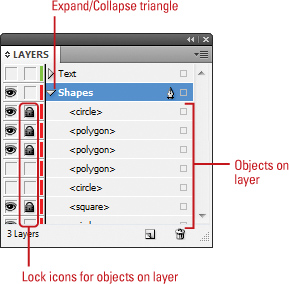
2. Merging Layers and Groups
If
you have objects on multiple layers and want to consolidate them onto
one layer, you can merge them together. You can merge two or more
layers. However, you can’t merge an object with another object. If a
layer is locked or hidden, you can still use it in a merge. Before you
use the Merge Layers command, it’s a good idea to make a copy of your
document as a backup to preserve a copy of the separate layers.
Merge Layers in the Layers Panel
- 1. Select the Layers panel.
- Click the Window menu, and then click Layers.
- 2. Select two or more layers that you want to merge.
- Hold down the Ctrl (Win) or
 (Mac) key, and then click to select multiple items.
(Mac) key, and then click to select multiple items.
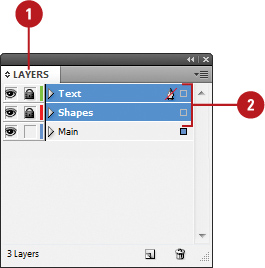
- 3. Click the last layer into which you want to merge the selected layers.
- 4. Click the Options menu, and then click Merge Layers.
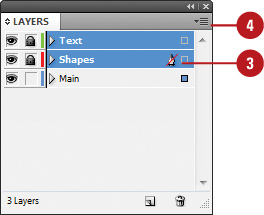
Did You Know?
You can reorder layers. Select
the Layers panel, and then drag one layer above or below another layer
to the new position that you want. A thick black line appears,
indicating the new position.