Amazon’s popular tablet has several
restrictions and omissions. We reveal how to unlock its hidden features and use
the device to its full potential
Note: Tips apply to both versions of Kindle
Fire 7, unless otherwise stated

Secret
tips for your kindle fire
Turn off special offers and
recommendations
When your Kindle Fire is in portrait
(vertical) mode, it displays Home Recommendations on the home screen. These
suggest items you might like to buy, based on purchases made by other users. If
you find this pushy and distracting, turn off the feature by swiping down from
the top of the screen to access the Settings menu. Choose More, Applications,
Amazon Home Recommendations and select Hide.
You can also stop Special Offers appearing
on your Kindle Fire, but it will cost you $15 to unsubscribe. Go to Amazon’s
‘Special Offers for Kindle’ page (bit.ly/special312), click ‘contacting
Customer Service’ and log into tour account. Click the Kindle option at the top
of the page and complete the online form.
Watch Flash YouTube videos in your
browser
One of the most common complaints about the
Kindle Fire is that Silk, the built-in browser, doesn’t support Flash. However,
there is a simple workaround that allows you to watch Flash videos on YouTube
and view Flash content on some other web pages. All you need to do is switch
from the Desktop version of the website to the mobile one. You can do this for
individual sites by typing m instead of www when you enter the web address into
Silk. For YouTube, for example, it’s http://m.youtube.com.
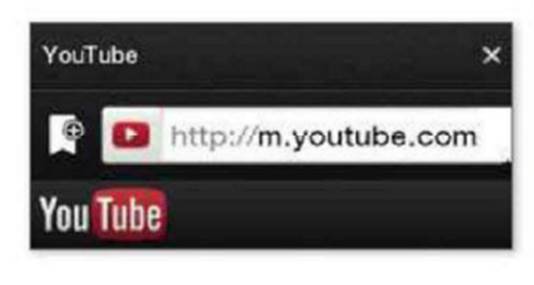
Watch
Flash YouTube videos in your browser
To always view the mobile version of a
site, tap the Menu icon at the bottom of the browser, go to Settings,
‘Requested website view’ and select Mobile. Be aware, though, that changing
this setting may prevent you from using certain features on sites such as
Facebook.
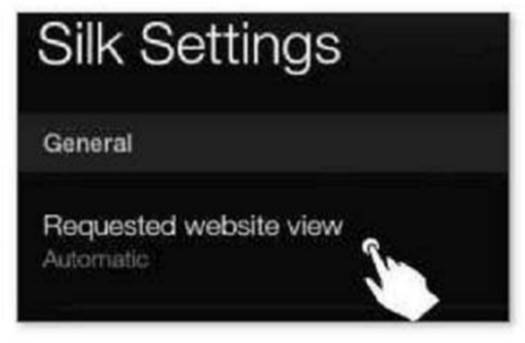
To
always view the mobile version of a site, tap the Menu icon at the bottom of
the browser, go to Settings, ‘Requested website view’ and select Mobile
Unlock your Kindle Fire HD’s hidden
camera
Although the Kindle Fire HD has a built-in
camera, this is intended solely for use as a webcam with the Skype app, rather
than for taking photos. To unlock the camera, you’ll need to install an app,
such as Photo Editor. Available to download for free from the Amazon Appstore
(bit.ly/amazonapp312), this lets you take photos with your Kindle Fire’s
camera, then edit and share them afterwards. The tricky part if positioning
your device correctly, because the front-facing camera means you can’t preview
shots before you take them.
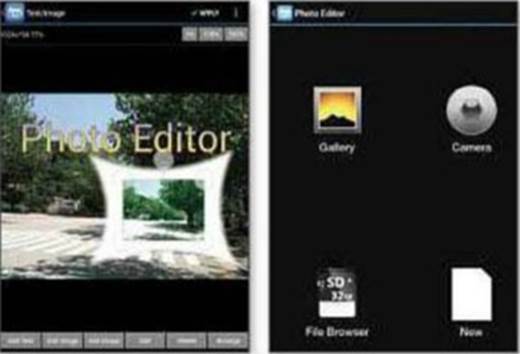
Unlock
your Kindle Fire HD’s hidden camera
Install apps from outside the Amazon
Appstore
With Google Play offering nearly one
million apps, the Amazon Appstore’s selection of around 20,000 looks rather
limited. Fortunately, you can hack your Kindle Fire to install apps from other
sources and beat Amazon’s restricted version of Android. Open the Settings menu
on the home screen, choose More, Device and turn on the option ‘Allow
Installation of Applications From Unknown Sources’. Next, get Easy Installer
from the Amazon Appstore, to help you find and install the apps you download.
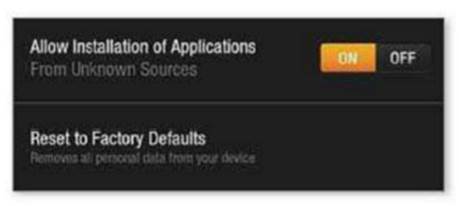
Open
the Settings menu on the home screen, choose More, Device and turn on the
option ‘Allow Installation of Applications From Unknown Sources’
You can now browse app stores such as the
brilliant 1mobile (1mobile.com), Slide Me (slideme.org) and GetJar (www.getjar.com), and grab whatever free apps
you want/ for example, you could download an alternative browser to Silk and
install Flash Player.
There’s also a way to get the Google Play
store (play.google.com/store) on your Kindle Fire, but it involves rooting your
device, which is risky. You can find instructions at Android Authority
(bit.ly/root312).
Extend or reduce your screen timeout
Your Kindle Fire automatically turns off
its screen and goes into standby mode when you haven’t touched it for a while.
If you find this time too short, you can easily extend it or, if you’re trying
to conserve battery life, you can reduce it. Press More in the Settings menu,
select Display and tap Screen Timeout. Choose how long you want your Kindle
Fire to wait before it goes to sleep, from 30 seconds to one hour.
Alternatively, you can select Never so your
screen stays on all the time. This is useful if you’re watching a film or
reading a book and don’t want your device to turn off. However, to prevent
battery drain, the Never option is probably best used only when your Kindle
Fire is charging.
Prevent unauthorized purchases
Because the Kindle Fire makes it so easy to
buy apps, books films and other downloads form Amazon, there’s a danger that
someone using your device could run up a huge bill in your name. To stop this
happening, you could turn on the built-in parental controls, which restrict
access to individual content libraries (such as Books, Apps and Music), the
Silk browser, and even your Wi-Fi connection, as well as preventing purchases
from the Amazon store.
From the Settings menu, press More and
choose Parental Controls. Select ‘create a Parental Controls Password’, enter
the login you want to use and tap Finish. On the next screen, set Parental
Controls to On, select ‘Block and Unblock Content Types’ and choose what you
want to block.
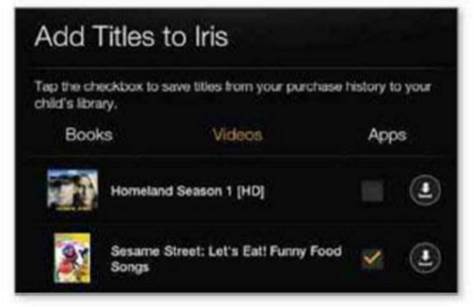
Select
‘create a Parental Controls Password’, enter the login you want to use and tap
Finish
You can give children controlled access to
web content using an app called Kindle FreeTime (bit.ly/freetime312), which
you’ll find in the Apps library of your Kindle Fire. FreeTime lets you create
profiles for your kids, decide which downloads they can access and set daily
time limits for how long they can spend on your device.
Keep your Kindle Fire private
If you don’t want anyone to see what’s on
your Kindle Fire, you can password-protect the whole device. Go to Settings,
More, Security, turn on Lock Screen Password and enter a PIN code.
You can also prevent people from viewing
the sites you’ve visited in Silk. Tap the Menu Icon at the bottom of the
browser, select History and press Clear All. Alternatively, select Settings
from the Menu and choose specific items to delete, such as coolies, passwords
and online-form data.
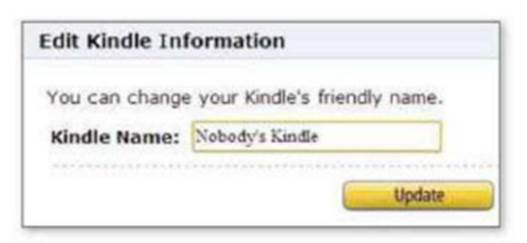
Go
to Settings, More, Security, turn on Lock Screen Password and enter a PIN code
To stop your real first name appearing in
the top-left corner of your screen, go to the Kindle section of the Amazon
website, choose Manage Your Kindle, Manage Your Devices and click Edit next to
the name of your Kindle Fire. Enter a new name and click Update.
Take screenshots on your Kindle Fire HD
As with most recent Android devices, such
as the Nexus 7, it’s easy to capture screen grabs on your Kindle Fire HD. Just
hold down the power and volume-down buttons on top of the device (or on the
right, if you’re in landscape mode), to take a snapshot of what’s on the
screen. To browse your captured images, scroll your home-screen menu options to
the left, press Photos and open the folder called Screenshots. If you want to
copy the grabs to your PC, connect your Kindle Fire to your computer and browse
the folder Computer/Kindle/Internal storage/Pictures/Screenshots. You can’t
take screenshots on the non-HD Kindle Fire.
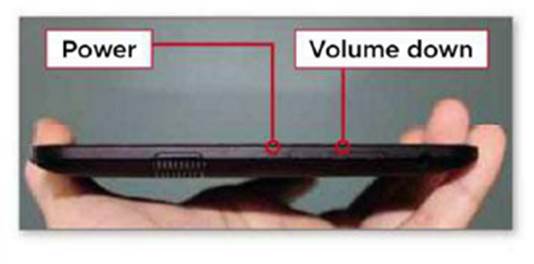
Just
hold down the power and volume-down buttons on top of the device
Add a calculator to your device
One of the most glaring omissions on the
Kindle Fire is a calculator, which you’d expect to find on any smartphone or
tablet. Fortunately, there are some great free calculator apps in the Amazon
Appstore, of which our favorite is Calculator Plus Free. This looks just like a
real calculator, with big keys and an easy-to-read display. It also remembers
every calculation you make.