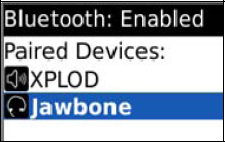1. History of Bluetooth
The BlackBerry ships with Bluetooth 2.0 technology.
Think of Bluetooth as a short-range wireless technology that allows your
BlackBerry to connect to various peripheral devices (headset, speakers,
computer, and so on) wirelessly.
Bluetooth is believed to be named after a Danish Viking and king, Harald Blåtand (which has been translated as Bluetooth
in English). King Blåtand lived in the tenth century and is famous for
uniting Denmark and Norway. Similarly, Bluetooth technology unites
computers and telecom. His name, according to legend, is from his very
dark hair, which was unusual for Vikings—Blåtand
means dark complexion. A more popular story states that the king loved
to eat Blueberries, so much so his teeth became stained blue. Believe
what you choose!
To learn more about Bluetooth, you can check out the following web sites:
http://cp.literature.agilent.com/litweb/pdf/5980-3032EN.pdf
http://www.cs.utk.edu/~dasgupta/bluetooth/history.htm
http://www.britannica.com/eb/topic-254809/Harald-I
2. Using Bluetooth on Your BlackBerry
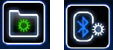 To use Bluetooth on your BlackBerry, you must first turn it on. This is done through the Setup folder and the Setup Bluetooth icon.
To use Bluetooth on your BlackBerry, you must first turn it on. This is done through the Setup folder and the Setup Bluetooth icon.
|
You should also be able to get here from the Manage Connections icon.
|
|
2.1. Turning on Bluetooth
When Bluetooth is on, you will see this small
Bluetooth icon in the upper part of your Home Screen. Depending on your
theme, it may be on the left or right side. 
 If you don't see a Turn On Bluetooth or Setup Bluetooth icon, click the Manage Connections icon. Then click Set Up Bluetooth.
If you don't see a Turn On Bluetooth or Setup Bluetooth icon, click the Manage Connections icon. Then click Set Up Bluetooth.
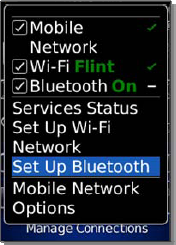
2.2. Configuring Bluetooth
Once Bluetooth is enabled, you will want to follow
the steps in this section to take full advantage of the Bluetooth
capabilities of the BlackBerry. There can sometimes be two or three ways
to get into the Bluetooth setup and options screens, depending on your
BlackBerry software version and BlackBerry carrier (cell phone company).
We will show you the most common way.
Then click Setup Bluetooth.
If you see the window asking you to either search or be discovered, just press the Escape key.
Next, press the Menu key, and scroll down to Options.
If
you have already paired your BlackBerry with Bluetooth devices, you
will have seen those devices listed.
To change your device name (the way other Bluetooth devices will see your BlackBerry), click Device Name, and type a new name.
To make your BlackBerry discoverable to other devices click Discoverable, and select Yes (the default is No). As we note later, you should set this back to No after you finish pairing for increased security.
Make sure that Always or If Unlocked is visible after Allow Outgoing Calls.
Set Address Book Transfer to Enable. Depending on your software version and preferences, you may see the options of All Entries (the same as Enable), Hotlist Only, or Selected Categories Only. The Address Book Transfer option allows your address book data to be transferred to another device or computer using Bluetooth.
To see a blue flashing LED when connected to a Bluetooth device, make sure the LED Connection Indicator is set to On.
2.3. Bluetooth Security Tips
Here are a few security tips from a BlackBerry IT newsletter (http://www.blackberry.com/newsletters/connection/it/jan-2007/managing-bluetooth-security.shtml?CPID=NLC-41). These will help prevent hackers from getting access to your BlackBerry via Bluetooth:
Never pair your BlackBerry when you are in a crowded public area.
Disable the Discoverable setting after you are finished pairing your BlackBerry.
Do
not accept any pairing requests with unknown Bluetooth devices; only
accept connections from devices with names you recognize.
Change
the name of your BlackBerry to something other than the default
BlackBerry; this will help prevent hackers from easily finding your
BlackBerry.
2.4. Supported Devices
Your BlackBerry should work with most
Bluetooth headsets, car kits, hands-free kits, keyboards, and GPS
receivers that are Bluetooth 2.0 and earlier compliant. At the time of
this writing, Bluetooth 2.1 was just coming on the scene. You will need
to check with the device manufacturer of newer devices to make sure they
are compatible with your BlackBerry.
3. Pairing Your BlackBerry with a Bluetooth Device
Think of pairing as establishing a wireless
connection between your BlackBerry and a peripheral device (headset, GPS
device, external keyboard, Windows or Mac computer, and so on). Pairing
is dependent on entering a required passkey, which locks your
BlackBerry into a secure connection with the peripheral.
To pair your BlackBerry, put your Bluetooth device in
pairing mode as recommended by the manufacturer. Also, have the passkey
ready to enter.
There could be several ways to get into the Bluetooth
setup screen to pair your BlackBerry and establish the connection.
Navigate to the Bluetooth setup screen with one of the methods below:
Method 1: Click the Options icon (which may be inside the Settings icon). Then click Bluetooth.
Method 2: Click the Set Up Bluetooth icon.
Method 3: Click the Manage Connections icon and then select Setup Bluetooth.
The BlackBerry will ask if you want to "Search for a device or Listen for another device to find me?" Click Search or Listen and then OK.
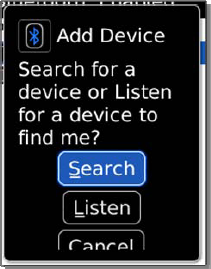
|
If you are pairing your BlackBerry with your computer, you need to make sure that both your BlackBerry and your computer are in Discoverable mode. Set this in the Bluetooth Options screen by setting Discoverable to Yes or Ask. The default setting is No, which will prevent you from pairing.
|
|
When the device is found, the BlackBerry will display the device name on the screen. Click the name to select it.
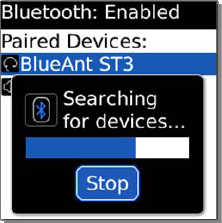
You
will then be prompted to enter the four-digit passkey provided by the
manufacturer of the Bluetooth peripheral. Once you enter in the passkey,
click the trackpad. (Many default passkeys are just 0000 or 1234.)
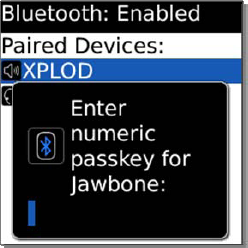
You will then be prompted to accept the connection from the new Device
|
If you check the Don't ask this again box, you will only have to do this once.
|
|
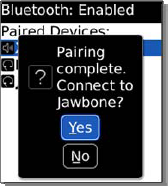
Your device should now be paired and ready to use.