Sharing Information with Users Outside the Company
In response to more
advanced needs of users, Outlook 2007 has provided functions to help
extend familiar collaboration tools into unfamiliar areas. Much of the
functionality available among users of the same Exchange Server
environment is now available across the Internet. This is a great
enabler for users because it is now easier to collaborate with
colleagues from other companies.
Configuring Free/Busy Time to Be Viewed via the Internet
In the past,
it required specialized software and connectors to exchange free/busy
information with another Exchange Server organization. Free/busy
information is what tracks the availability of users in terms of having
appointments, being in meetings, or having free time available. Exchange
Server administrators and mailbox owners can publish this free/busy
information outside of their Exchange Server environment to more easily
set up meetings with other organizations. If this functionality is
needed, this information can be published to a web server available to
both organizations. In the past, you could use a service provided by
Microsoft called the Microsoft Office Internet Free/Busy Service, but
this service is no longer available. This service has been replaced by
Office Online. By publishing free/busy information to a shared website,
users outside of the Exchange Server organization can view published
free/busy information over the Internet. They can also use the same
website to schedule meetings with recipients from the participating
organizations. This option is available for users accessing Exchange
Server with the Outlook 2002 or later clients.
To configure free/busy time to be displayed on the Internet with a custom server, follow these steps:
1. | Right-click the calendar to be shared.
|
2. | Choose Publish to Internet and Publish to WebDAV Server.
|
3. | Enter the URL to which you will publish your information.
|
4. | Choose the time frame you want to publish as well as the options and upload method, similar to the information shown in Figure 3.
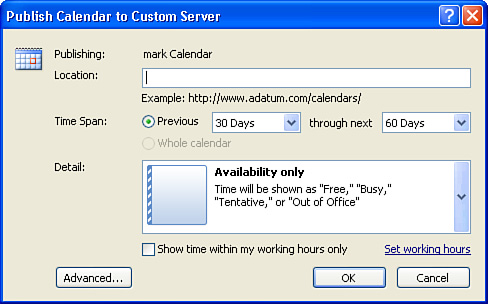
|
5. | Click OK.
|
To stop sharing this information on the custom server, complete the following steps:
1. | Right-click the shared calendar.
|
2. | Choose Publish to Internet.
|
3. | Choose Remove from Server.
|
4. | Click Yes.
|
To publish a calendar to Office Online, follow these steps:
1. | Right-click the calendar to be shared.
|
2. | Choose Publish to Internet and then click Publish to Office Online.
|
3. | Register for Office Online if you do not already have a Windows Live ID.
|
4. | Choose the time frame you want to publish and the options and upload method, similar to that shown in Figure 27.10.
|
5. | Click OK and information will be published.
|
6. | Optional: Send invites to contacts to share your information.
|
To stop sharing this information on Office Online:
1. | Right-click the shared calendar.
|
2. | Choose Publish to Internet.
|
3. | Choose Remove from Server.
|
4. | Click Yes.
|
Viewing Free/Busy Time via the Internet
If granted necessary
permissions, Outlook users from one organization can view free/busy
information from another organization’s users via the shared website.
The user can send meeting requests, add the user to a group schedule,
and see free/busy time just as they could with users from their own
organization. To do this, the end user must access the free/busy
information website, click on View Free/Busy Times on the Web, and enter
the email address of the user whose free/busy time is to be viewed.
The user also has the option to see a free/busy search path for their contacts. To do so, follow these steps:
1. | In the navigation pane, click Contacts, and then double-click an entry to open a contact.
|
2. | Click the Details tab.
|
3. | Under
the text that reads Internet Free-Busy, type the fully qualified path
of the location that you want to search for this contact’s free/busy
information in the Address box. You can use any valid URL format, such
as: http://..., file://\\..., or ftp://..., as shown in Figure 4.

|
To let other users know about your shared calendar information, you can do the following:
1. | Right-click the shared calendar.
|
2. | Click Publish to Internet.
|
3. | Click Share Published Calendar.
|
4. | Enter the email addresses of the people with whom you want to share your free/busy information.
|
5. | Click Send.
|
The person who will be accessing the shared calendar will also need a Windows Live logon.
They will receive a message similar to the following:
Mark has invited you to add the "Mark_Calendar" Internet Calendar subscription to
Microsoft Office Outlook.
You can open this calendar on any computer with an Internet calendar compatible
program installed, such as Microsoft Office Outlook 2007.
Sending Contact Information to Others
As the business
world becomes more and more electronic, old customs such as the exchange
of paper business cards are being replaced by more modern methods.
Virtual Business Cards, or vCards, have greatly increased in popularity.
These vCards enable an Outlook user to send anyone a small file
containing their contact information. Because of the vCard format, this
contact information can then be imported into the recipient’s contact
list. The vCard can contain common information such as the following:
Name
Address
Phone numbers
Email address
Job title
Going beyond the concepts of a typical business card, a vCard can also include the following:
vCards can be emailed as attachments or they can be automatically attached to outgoing messages as part of a signature file.
To email a vCard, follow these steps:
1. | Open the contact that will become the vCard.
|
2. | Click Actions; then select Send as Business Card.
|
3. | Input information into the email and send the email.
|
When the user receives the card, he can open it and Save and Close into his own contacts area.
To include a vCard in an AutoSignature, follow these steps:
1. | Click Tools, Options.
|
2. | Click the Mail Format tab and click Signatures.
|
3. | Edit an existing AutoSignature or create a new one.
|
4. | In the toolbar above the text window, click the Business Card icon.
|
5. | Select the business card from your contacts, and click OK.
|
6. | Click OK. |