1. See What Files or List Items Are Waiting for Your Approval
Scenario/Problem:
You are the approver on a list or library, and you need to see what
files or list items other users have submitted for your approval.
Solution:
When a list or library is set to require content approval, views are
added to the regular list views to help you manage the approval of
files or list items. You see those views only if you have approval
permissions on the list or library.
To see what files are waiting for your approval, switch to the Approve/Reject Items view .
The Approve/Reject Items view shows you all the items, grouped by their
status. To see the ones that are awaiting approval, look under the
Pending group (see Figure 1).
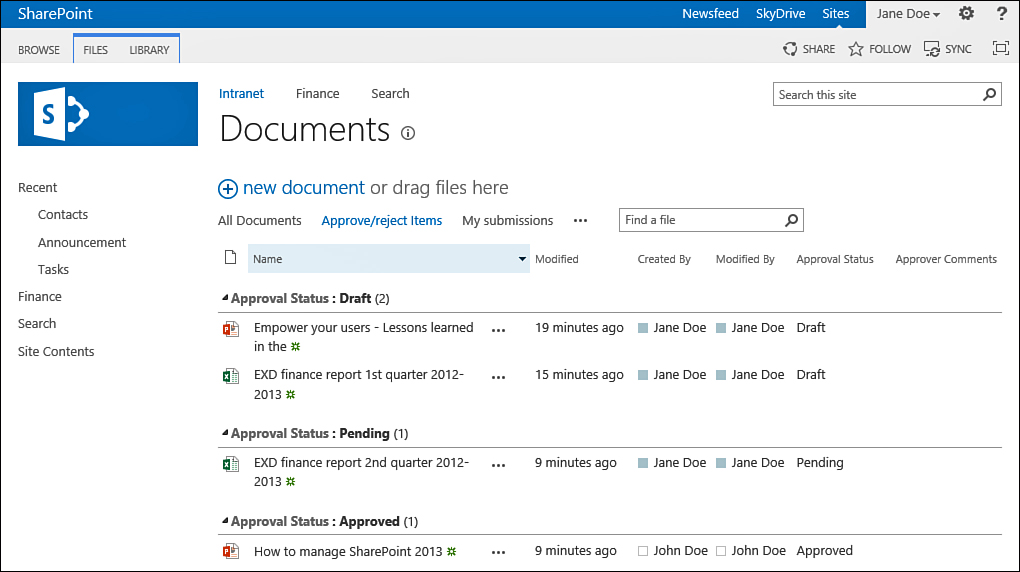
FIGURE 1 The Pending group shows files or items awaiting approval.
2. Synchronize a Library or Folder Using SkyDrive Pro
Scenario/Problem:
You want to work on a copy of a SharePoint library or folder offline,
and then add, edit, or remove files from that folder or library by
working on your local machine.
Solution:
With SkyDrive Pro, a Microsoft Office 2013 app, you can synchronize a
folder in your desktop to SharePoint. If SkyDrive Pro is installed on
your desktop, you can open the document library you want, and click on
the Sync button in the top of the ribbon, as shown in Figure 2.
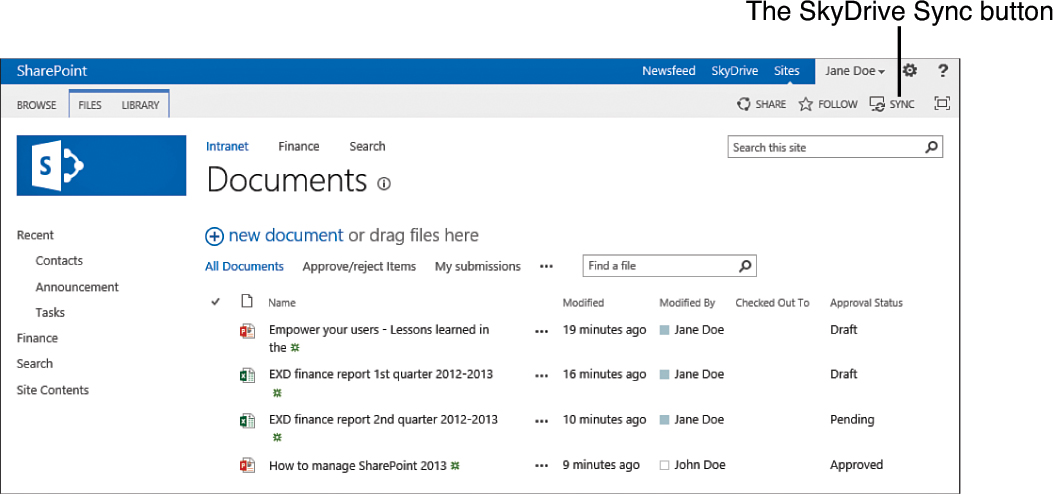
FIGURE 2 The Sync button at the top of the ribbon when viewing a document library.
After you click the Sync
button, a Microsoft SkyDrive Pro dialog appears asking you to confirm
you want to synchronize the library to your computer; it also allows
you to set where on your desktop you want the synchronized files to be,
as shown in Figure 3.
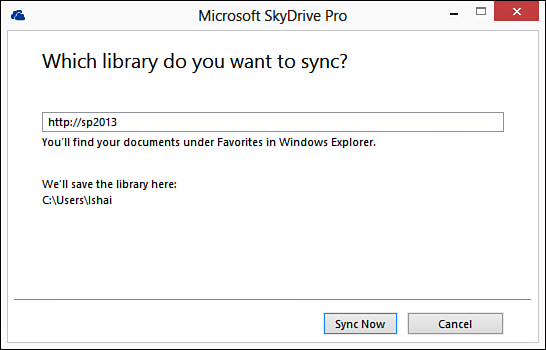
FIGURE 3 The SkyDrive Pro
synchronization confirmation dialog allows you to change where the
files from the library will be copied to on your desktop.
To finish, click the Sync Now button.
SkyDrive Pro then copies the files to your desktop. You can click on
the Show My Files button in the dialog that opens to open the folder
where you chose the files to be downloaded to.
Managing Synchronized Files
When you open a folder that is managed by
SkyDrive Pro on your desktop, you will notice that the files’ icons
have marks on them, signaling their status when compared to the server
version, as shown in Figure 4.
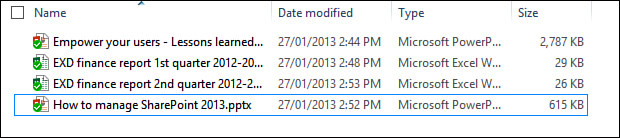
FIGURE 4 Synchronized files on your desktop will have different icons signifying their synchronization status.
If you edit a file on your desktop and save
it, SkyDrive Pro will automatically attempt to upload the new version
to the document library. If you copy a file to the folder, SkyDrive Pro
will automatically attempt to upload that file to the document library.
While the files have not been uploaded successfully, the files’ icons
will have a blue mark in the shape of two round arrows pointing at each
other on them showing that they are still being synchronized, as shown
in Figure 5.
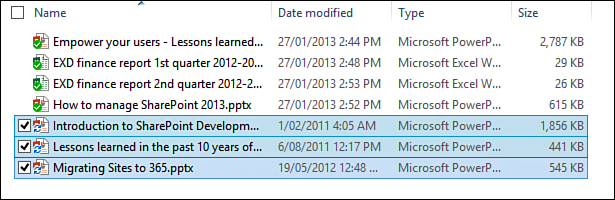
FIGURE 5 The files that have been copied to the folder are being uploaded to SharePoint automatically.
Note
If you delete a file from the synchronized
folder, it will be deleted from the document library. If you need to
recover it, you can either use your desktop’s Recycle Bin, or the
site’s Recycle Bin .
Managing Synchronized Folders
If problems occurred while a folder was
synchronizing, or if you want to view the list of all synchronized
folders on your desktop, open the SkyDrive Pro app on your desktop. You
can usually find the SkyDrive Pro icon in your taskbar. Right-clicking
that icon will give you such options (shown in Figure 6) as opening your SkyDrive Pro folder (shown in Figure 7, Sync Now, Pause Syncing, and so on).
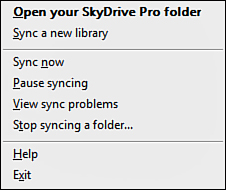
FIGURE 6 Right-clicking the SkyDrive Pro icon in the desktop’s taskbar.

FIGURE 7 The list of synchronized folders on your desktop that opens.
If a folders did not synchronize properly, it
will have a red mark on its icon. You can then right-click the folder,
choose SkyDrive Pro from the context menu, and then choose to view the
synchronization issues, which will have various tools to troubleshoot
the issues and retry the synchronization.
To remove a
synchronized folder, right-click the SkyDrive Pro icon in your taskbar
and select Stop Syncing a Folder. This opens a dialog with the list of
synchronized folders, allowing you to select the folder and stop
syncing.