Scenario/Problem:
You want to add, edit, or delete multiple items in a list or library in
an easy way. The details that you want to modify are similar, and you
don’t want to have to click each one to edit or delete it separately.
You also don’t want to click the New button many times.
Solution:
The Quick Edit view, as explained earlier, is similar to a Microsoft
Excel datasheet and allows copying and pasting of data into the list or
library (see Figure 1).
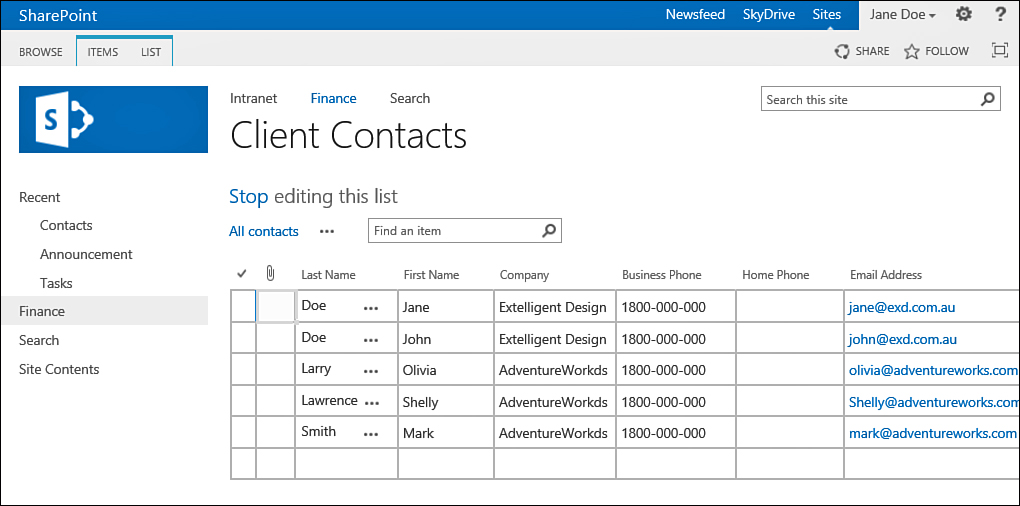
FIGURE 1 A Quick Edit view showing a contacts list.
This interface makes adding, editing, and
deleting multiple list items or files a lot easier. You can create list
items by copying data from Microsoft Excel or another spreadsheet
application. You can edit the properties of many list items or files by
copying cells, and you can delete many files in one action.
Switch to Quick Edit View
Some views are built to be Quick Edit views
by default. In this case, just switching to the view displays the
datasheet interface.
However, you can also switch to a Quick Edit
view version of any standard view even if the view creator did not
create it as a Quick Edit view. To switch to the Quick Edit view from a
standard view, you switch to the List ribbon or Library ribbon and
click the Quick Edit view button in the View Format section of the
ribbon (see Figure 2). To switch back to the standard view, you click the View button in the same ribbon (see Figure 3).
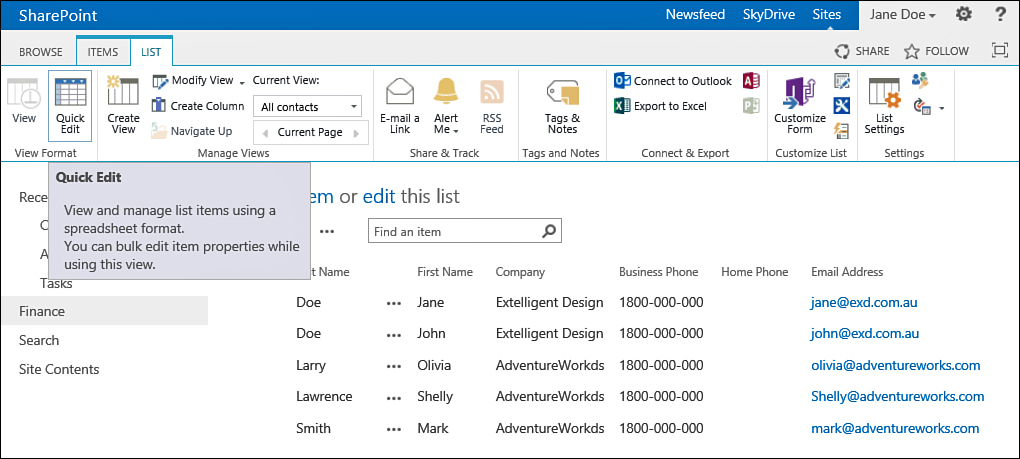
FIGURE 2 The Quick Edit button at the left side of the List ribbon is available when you are in a standard view.
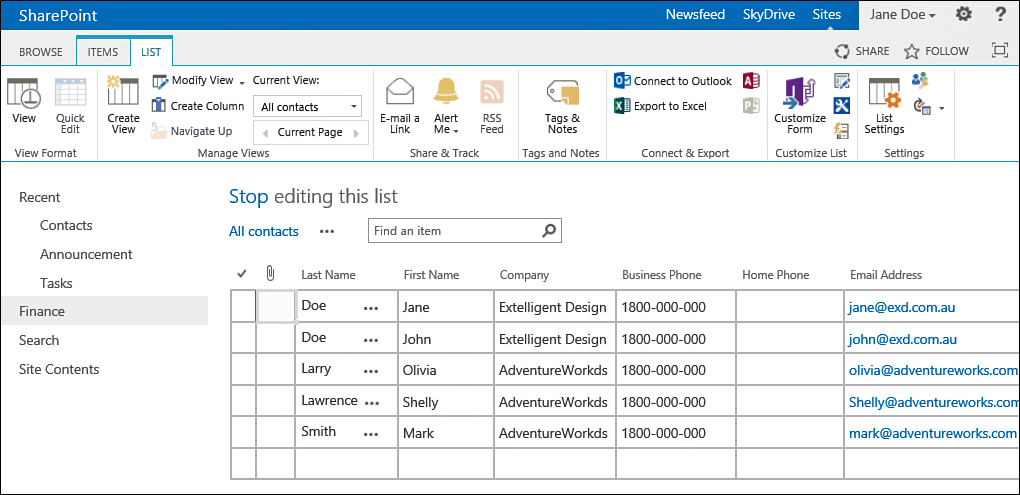
FIGURE 3 The View button at the left side of the List ribbon is enabled when you are in a Quick Edit view.
Add a List Item Using Quick Edit View
You can use Quick Edit view to add list
items. This approach doesn’t work with document libraries because they
require you to upload a file for each row, and the Quick Edit view
doesn’t have an interface to upload a file. Because list items are made
strictly of data in columns, you can create new ones from Quick Edit
view.
Note
When some columns are mandatory and the view
doesn’t show these columns, Quick Edit view doesn’t let you create new
items. To be able to create new list items in Quick Edit view, you must
use a view that displays all the mandatory columns.
To create a new list item in Quick Edit view,
you just type values in the last row (the one marked with an asterisk)
in the datasheet. The list item is created with the values you typed
in. To finish adding the list item, you press Enter or click another
row in Quick Edit view. The datasheet creates the list item (see Figure 4).
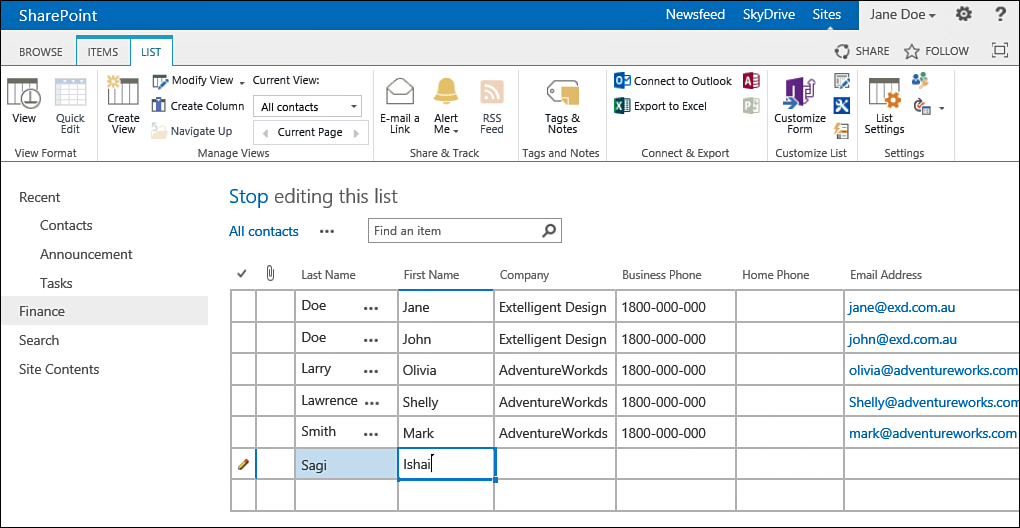
FIGURE 4 Creating a new list item using Quick Edit view.
Add Multiple List Items from Microsoft Excel by Using Quick Edit View
For example, if you have a Microsoft Excel
spreadsheet that contains information about products, and you want to
copy that information to a SharePoint list, you can use Quick Edit view
to copy the information to the list, even if the columns are not the
same. To do this, you open the spreadsheet and select the information
you want to copy (see Figure 5), and then select Copy from the Edit menu.
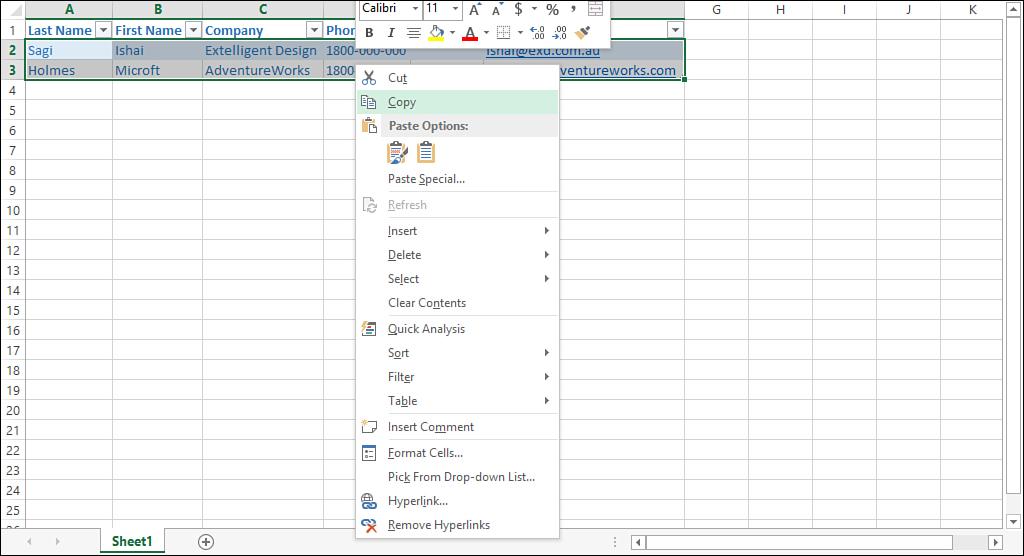
FIGURE 5 Select the Microsoft Excel information that you want to copy to the SharePoint list and then copy it.
Next, you switch the
SharePoint list to Quick Edit view, which shows the columns you want to
paste into. Remember that the view must be showing all mandatory
columns for that list.
If the columns in Quick Edit view are not in
the same order as in the Microsoft Excel spreadsheet, you must reorder
them in Quick Edit view. To do this, you will need to edit the view
settings . The column order must be the same so that when you paste the information, the information goes in the correct columns.
When the Quick Edit view is ready for the data, click on the first cell, and press the key combination Ctrl+V to paste.
The information from the Microsoft
Excel spreadsheet is pasted into the list. Because this can be a lot of
information, SharePoint might take a while to create the list items.
You must wait until SharePoint finishes creating all the items before
you close the window or navigate to a different page.