We explain how you can put your
wireless network to better use
Three quarters of us now have a home Wi-Fi
network, which means we can access the internet from any room in the house.
Convenient though this might be, it’s barely scratching the surface of what’s
possible form wireless internet. Our aim in this feature is to help you unleash
that potential.
Our guide will show you how to better use
what you already have. So, for example, without spending a penny you can share
files between computers and print wirelessly from your laptop.
If you are prepared to invest in some extra
kit, though, things just get better. A NAS drive is a worthwhile addition to
your wireless network, as we’ll demonstrate.
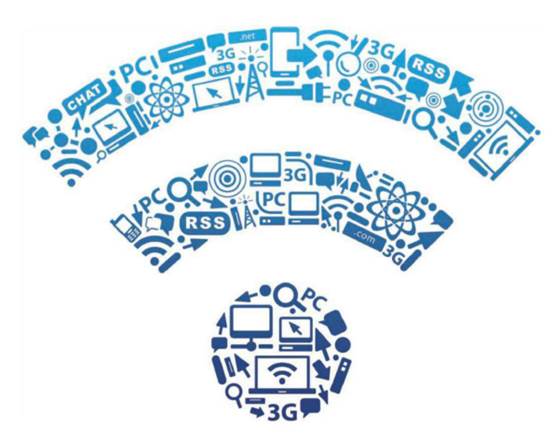
Three
quarters of us now have a home Wi-Fi network, which means we can access the
internet from any room in the house.
While you probably think of a Wi-Fi network
as a computing resource, its potential goes far beyond. We’ll also look at how
you can use your network for home-entertainment and automation. In particular,
we’ll explain how to stream audio around the house, control your
home-entertainment system from a phone or tablet, and even keep an eye on
what’s occurring via IP cameras.
If you start to use your wireless network
for more than just web browsing, though, you might find it starts to run out of
steam. We’ll also explain how to upgrade your Wi-Fi to cope with the increased
demand.
This might mean buying a faster wireless
router, for example. We’ll guide you through the Wi-Fi jungle, explaining the
difference between 802.11g and ac, and 2.4 and 5GHz. We’ll also provide some
tips on how to improve the performance of your wireless network, without
shelling out on new kit. Let’s get started.
Share your internet
If you’re new to networking, your PC may be
connected with an Ethernet cable to a Wi-Fi router and you have yet to take
advantage of wireless connectivity in the home. As a first step, then we’ll
explain how to wirelessly access the internet on a laptop.
If you’re going to switch on wireless
internet in your home, you should be aware that the signal may also be
accessible to your neighbors. Allowing others to piggyback on your internet
connection can slow it down, and it can open access to your personal files.
Modern laptops have Wi-Fi connectivity
built in. if yours doesn’t, USB adaptors that add this functionality are very
cheap and easy to find. Most such adaptors support the current 802.11n wireless
standard, but will be backwards-compatible with older 802.11g. If your router
is an 802.11g model then consider upgrading for faster wireless performance.

A
Wi-Fi dongle lets you connect an old PC to a wireless router
To wirelessly connect your laptop to the
router, click the Wireless Networks icon in the Windows 7 taskbar. In XP, this
icon depicts a PC and a red cross.
Find and select your router in the list
that appears. If you don’t know its name, look on the rear panel or original
packaging for an SSID. The network name might include your router
manufacturer’s name and a string of numbers or letters. Typically, your router
will be at the top of the list, which is ordered by signal strength.
Enable Connect automatically, which will
allow your laptop to automatically connect to the internet in future, and then
click Connect. You’ll be prompted for a password (again, if you don’t know
this, look on the router’s rear panel or original packaging, or search the
manual for a default code). You are now connected to the internet. Launch your
web browser to begin wirelessly surfing the web.
Share resources between PCs
The most common use for a wireless network
is to share resources such as files and printers between computers. There are
several methods of achieving this, but the easiest solution is to use
Homegroup. Setting up a Homegroup in Windows 7 or 8 is straightforward, and
doesn’t require additional hardware. See tinyurl.com/ad87teq.
If one or more of your computers is running
an earlier version of Windows that doesn’t support Homegroup, you can still get
them to talk to each other.
Having set up a Homegroup, it’s easy to
share or un-share folders, documents and printers between your PCs. To share a
folder or document, simply right-click it in Windows Explorer and select Share
with from the drop-down menu. You should then choose to share it with
Homegroup, opting to provide either read-only or read-and-write access.
To share a printer, select ‘Devices and
Printers’ from the Start menu double-click the printer you want to share, and
then click ‘Display Printer Properties’. Select the Sharing tab in the
Properties dialog box for your printer and choose ‘Share this printer’.
You should now be able to see in Windows
Explorer any files and printer(s) you’ve shared on other computers in the
Homegroup (or on the network if you’re not using Homegroup).
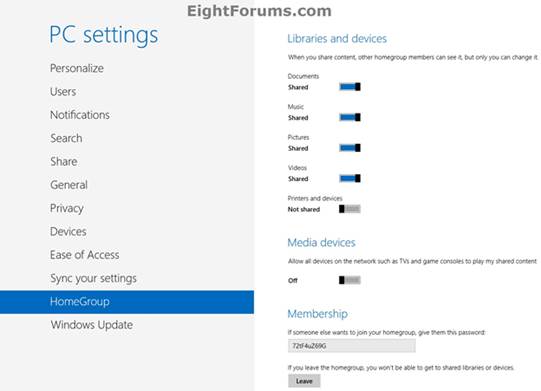
Homegroup
lets you share files and printers between PCs on a network
Access your files via a NAS drive
NAS stands for network-attached storage and
is, in essence, a hard disk that is connected to a network rather than a PC.
You can share files and folders on any PC connected to a wireless network, but
using a NAS provides a better solution in several respects.
First, if you have computers and mobile
devices running various operating systems, a NAS could share files with them
all – including over the internet. Without a NAS, sharing files among these
devices would be not only time-consuming, but potentially impossible (with
certain combinations of OS).
Second, using a NAS means you don’t have to
leave switched on 24/7 any PC that contains shared files. Although the NAS
itself will be constantly powered on, it is designed to operate in this manner.
A NAS drive will consume significantly less power than your desktop PC, which
is good for the environment and your wallet.
Most NAS drives can also download files
from the internet, and have other functions including a print server, which
will be accessible to any PC at any time.
Third, storing all your files – documents,
videos, photos, music and more – on a NAS drive provides one central
repository, rather than you having to remember on which machine a particular
file are stored.
NAS devices cost from as little as $75,
although you tend to get what you pay for in terms of capacity, performance and
features. A decent NAS device that includes a terabyte of storage will cost
$120-plus. In addition to pre-built NAS drives with a certain storage capacity,
it’s possible to buy the enclosure alone, and then add your own hard disks.
Synology’s DiskStation range is particularly good in this respect.

Synology’s
DiskStation range of NAS devices lets you add your own hard disks
Some NAS devices operate wirelessly, but we
recommend hardwiring one to your wireless router using an Ethernet (or network)
cable. This will provide a faster connection than a wireless link, and it won’t
unnecessarily clog up your Wi-Fi network.
Even though the NAS itself is connected to
the network via a cable, all your PCs will be able to wirelessly access its
files through the router.