3. Special Shell Folders...Now Just User Folders
We mentioned earlier that Windows 7 still sports a
full collection of special shell folders, and that's true, though these
folders really aren't that special anymore given the prominence of
Libraries. These folders exist inside your user folder, which can be
found at C:\Users\your username by default, as shown in Figure 4.
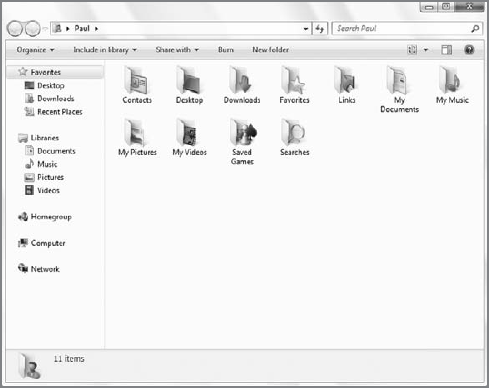
These special shell folders are listed in Table 1.
Table 1. Special Shell Folders
| Contacts | Contacts
was introduced in Windows Vista as a central database for contacts
management, and it was used by Windows Mail. Contacts, alas, is
deemphasized in Windows 7; it's really just there for upgraders and
back-ward compatibility. Microsoft latest e-mail client, Windows Live
Mail, utilizes its own cloud-based contacts scheme, and Microsoft
expects third-party e-mail application developers to follow suit. |
| Desktop | This
folder represents your Windows desktop. Any folders, files, or
shortcuts you place on the desktop will appear in this folder too (and
vice versa). There's one exception: if you enable certain desktop
icons—like Computer, User's Files, Network, Recycle Bin, or Control
Panel via the Desktop Icon Settings dialog—these icons will not appear
in the Desktop folder. |
| Downloads | This
folder is the default location for files downloaded from the Web with
Internet Explorer and other Web browsers, including Mozilla Firefox.
New to Windows 7, you can add a Downloads link or menu to the Start
menu and use it as a download manager of sorts. |
| Favorites | A
central repository for your Internet Explorer Favorites (what other
browsers typically call Bookmarks). The Favorites folder has been in
Windows for several years. |
| Links | Links
is a vestigial folder location from previous Windows versions and is
there for upgraders and compatibility purposes only. Links has been
replaced in Windows 7 by the Favorites locations in Windows Explorer
and the Favorites bar in Internet Explorer 8. |
| My Documents | This
folder is specially configured to handle various document types, such
as Word documents, text files, and the like. My Documents is the
default save location for the Documents library. |
| My Pictures | The
My Pictures folder is designed to handle digital photographs and other
picture files, and work in tandem with other photo-related tools such
as Windows Live Photo Gallery and the Import Pictures and Videos
wizard. My Pictures is the default save location for the Pictures
library. |
| My Music | The
My Music folder is designed to work with digital music and other audio
files. If you rip music from an audio CD or purchase music from an
online music service such as Apple iTunes, those files will typically
be saved to your My Music folder by default. My Music is the default
save location for the Music library. |
| My Videos | This
folder is designed to store digital videos of any kind, including home
movies. It is the default save location for the Videos library. |
| Saved Games | The
Saved Games folder is designed as a place for Windows-compatible game
titles to store saved game information. |
| Searches | This folder contains built-in and user-created saved searches.
|
|
In Windows XP, you had to run Windows Movie Maker
once before the My Videos folder would appear. This is no longer the
case in Windows 7, and the My Videos folder is always available under
each user's Home folder.
|
|
In Windows Vista, Microsoft removed the word "My"
from many of the special shell folders. But with the migration to the
Library system in Windows 7, the company has returned the word "My" to
special shell folders but left them off of the related Library names.
Confused? Hey, that's what Microsoft does.
If you are coming from Windows XP, there are also
some differences in the way that preexisting special shell folders are
organized in more recent Windows versions. For example, folders such as
My Pictures, My Music, and My Videos were physically arranged below
(and logically contained within) the My Documents folder in Windows XP
and earlier. But in Windows Vista and 7, the new versions of these
folders are found directly below each user's home folder, alongside My
Documents. This won't affect typical users, who will likely access
special shell folders virtually through Libraries. But more advanced
users will want to be aware of the changes.
|
The Windows 7 home folder layout is actually quite similar to that used by Unix and Linux systems, including Apple's Mac OS X.
|
|
4. Where Is It Now?
One of the challenges facing anyone moving to
Windows 7 is that Microsoft chose to change the location of many user
interface elements, which might make it hard for you to navigate around
the shell in some instances. In Table 2, we summarize some of the changes you can expect to see, and how to work around them.
Table 2. Where to Find Common Shell Features from Previous Windows Versions in Windows 7
| Windows XP | Windows Vista | Windows 7 |
|---|
| My Documents folder | Documents folder | Documents library, My Documents folder |
| My Recent Documents (Start menu item) | Recent Items (Start menu item) | Recent Items (Start menu item, disabled by default) |
| My Pictures folder | Pictures folder | Pictures library, My Pictures folder |
| My Music folder | Music folder | Music library, My Music folder |
| My Video folder | Videos folder | Videos library, My Videos folder |
| My Computer | Computer | Computer |
| My Network Places | Network | Network |
| Control Panel | Control Panel | Control Panel |
| Connect To | Connect To | Connect To (no longer displayed on the Start menu by default) |
| Set Program Access and Defaults | Default Programs | Default Programs |
| Printers and Faxes | Control Panel => Printers (was removed from the default Start menu) | Devices and Printers |
| Help and Support | Help and Support | Help and Support |
| n/a | Start Menu Search | Start Menu Search |
| Search | Removed from Start Menu in SP1; available via F3 or Explorer-based search boxes | Available via F3 or Explorer-based search boxes |
| Run | Start Menu Search (Run can still be optionally added to the Start menu if desired) | Start Menu Search (Run can still be optionally added to the Start menu if desired) |
| Windows Explorer and Folders View | Rather
than use separate My Computer and Explorer view styles, all shell
windows in Windows Vista incorporate an optional and expandable Folders
pane in the bottom-left corner. | Via Folder Options, you can enable the Folders pane in the Explorer window Navigation pane. |
| Explorer Menu System | Renamed to Classic Menus and hidden by default, but you can view it by pressing the Alt key. | Same as Windows Vista |
| Folder Options | Available from the hidden Tools menu and via Folder Options applet in the Control Panel | Available from the hidden Tools menu, via Organize => Folder and search options, and via Folder Options applet in the Control Panel |
| Explorer Status Bar | Replaced
by the Details Pane, which now sits at the bottom of all shell windows
by default. Curiously, you can still enable the old status bar by
tapping Alt and choosing Status Bar from the View menu. | Same as Windows Vista, but you can also optionally display the old Status bar if desired |
| Map/Disconnect Network Drive | Accessible via the hidden Tools menu | Toolbar button in Computer window |