Most Windows 7 Secrets
readers are probably familiar with basic computer file system concepts
like files, folders, and drive letters; but you may not realize that
certain locations in the Windows shell—that is, Windows Explorer, the
application with which you literally explore the contents of your PC's
hard drives—have been specially configured to work with particular data
types and live in the shell hierarchy outside of their physical
locations. In previous Windows versions, these locations were called special shell folders, and they included such things as My Documents, My Pictures, and My Music.
In Windows 7, these special shell folders still
exist, sort of, but now they are just normal folders that can be found
inside of your personal folder (typically at C:\Users\your user-name).
You can still manually copy documents to My Documents, as you did in
Windows XP, and copy pictures to My Pictures. But in Windows 7, the old
special shell folders aren't particularly accessible because they've
been effectively replaced by something called Libraries.
|
To see the folders contained within your home folder
in Windows 7, open the Start menu and click your user name on the top
right. The Explorer window that opens displays the contents of your
personal folder.
|
|
Instead of the My Documents folder, you'll typically
access the Documents library. The My Pictures folder has been replaced
by the Pictures library. And so on. As Libraries, and, thus, virtual
folders, are central to the entire shell and user experience, we want
to step back for a second and explore virtual folders.
1. Virtual Folders 101
Early in the several-year development life cycle of
Windows Vista, Microsoft began talking up a new file management system
that would be based on a new user interface construct called a virtual folder.
As the name suggests, virtual folders are a special kind of folder, one
that does not actually represent a physical container in the file
system like a "real" folder. You may recall that the constructs we call
folders and special shell folders do, in fact, correspond to discrete
locations in the shell namespace. That is, they are what we might call real or physical folders.
Virtual folders are not the same as real folders.
They're not even really folders at all, though they do appear to
contain files and folders. Actually, virtual folders are files that
describe (or appear to contain) symbolic links,
or shortcuts, to real files and folders. And the way that virtual
folders are created might surprise you: they're really just the
physical embodiment of a file search. That's right: virtual folders
contain search query results, presented in a way that is virtually
(ahem) indistinguishable from the display of a real folder.
We know. It sounds confusing. But in day-to-day
usage, virtual folders work almost exactly like regular folders. We'll
describe the differences—and the very real advantages of Libraries—in
just a moment.
|
In order to truly understand virtual folders, it's
important to first understand the thinking that went into this feature.
And since this is a feature that was originally scheduled for the
ever-delayed Windows Vista, it might also be helpful to know about
Microsoft's original plans for the Vista shell and virtual folders and
compare the plans with what eventually happened.
Microsoft originally envisioned that it would not
include in Vista a traditional file system with drive letters, physical
file system paths, and real folders. Instead, the software giant wanted
to virtualize the entire file system so that you wouldn't need to worry
about such arcane things as "the root of C:" and the Program Files
folder. Instead, you would just access your documents and applications,
without ever thinking about where they resided on the disk. After all,
that sort of electronic housekeeping is what a computer is good at,
right?
This original vision required a healthy dose of technology. The core piece was a new storage engine called WinFS
(short for Windows Future Storage), which would have combined the best
features of the NTFS file system with the relational database
functionality of Microsoft's SQL Server products. As of this writing,
Microsoft has been working on WinFS, and now its successors, for about
a decade.
There was just one problem: the WinFS technology
wasn't even close to being ready in time for Windows Vista, so
Microsoft pulled WinFS out of Vista and began developing it separately
from the OS. Then, it completely cancelled plans to ship WinFS as a
separate product. Instead, WinFS technologies would be integrated into
other Windows versions—including Windows 7—and other Microsoft products.
Even though WinFS was out of the picture, Microsoft
figured it could deliver much of that system's benefits using an
updated version of the file system indexer it has shipped in Windows
for years. And for about a year of Vista's development in 2004–05, that
was the plan. Instead of special shell folders like Documents, users
would access virtual folders such as All Documents, which would
aggregate all of the documents on the hard drive and present them in a
single location. Other special shell folders, like Pictures and Music,
would also be replaced by virtual folders.
Problem solved, right? Wrong. Beta testers—who are
presumably more technical than most PC users—found the transition from
normal folders to virtual folders to be extremely confusing. In
retrospect, this should have been obvious. After all, a virtual folder
that displays all of your documents is kind of useful when you're
looking for something, but where do you save a new file? Is a virtual
folder even a real place for applications that want to save data? And
do users need to understand the differences between normal folders and
virtual folders? Why are there both kinds of folders?
With the delays mounting, Microsoft stepped back
from the virtual folder scheme, just as it had when it stripped out
WinFS previously. Therefore, the file system that appeared in Windows
Vista was actually quite similar to that in Windows XP and previous
Windows versions. That is, the file system still used drive letters,
normal folders, and special shell folders like (My) Documents and (My)
Pictures. If you were familiar with any prior Windows version, you
would feel right at home in the Vista shell. (Likewise, if you found
the Windows file system to be a bit, well, lackluster, all the same
complaints still applied in Vista as well.)
There was, however, one major difference between
Vista's file system and that of previous Windows versions, and this
difference has been made central to the Windows 7 file system. Even
though Microsoft had temporarily decided not to replace special shell
folders with virtual folders in Windows Vista, the company still
shipped virtual folder technology in the OS. The idea was that users
could get used to virtual folders, and then perhaps a future Windows
version would simply move to that system, and eventually we'd reach
some "nerdvana" where all the silly file system constructs we use today
were suddenly passé.
That nerdvana, arguably, has arrived in Windows 7.
No, Microsoft hasn't relegated drive letters and physical folders to
the dustbin of history, at least not yet. But they have implemented one
of the early Vista file system plans in Windows 7: now, traditional
special shell folders (but not the entire file system) have been
replaced by virtual folders. This time around they're called Libraries.
|
2. Libraries and Windows 7
Okay, enough background. It's time to see what's
changed with regard to user folders, Libraries, and special shell
folders. The first thing to understand is that while your typical
special shell folders—My Documents, My Music, My Pictures, and My
Videos—still exist in Windows 7, inside of your user folder, you will
rarely need or want to access them directly. Instead, you will work
with the content types stored in these folders via Windows 7's new
Libraries.
Think about how you might typically access My
Documents in Windows XP: there's a very handy My Documents link right
there in the Start menu. In Windows Vista, it was called Documents.
Well, Windows 7 has a Documents link in the Start menu too. But when
you click on that link, the window that opens displays the Documents
library, not the (My) Documents folder, as was the case in previous
versions. Ditto for Pictures, Music, and Videos.
NOTE
Yes, you read that last sentence right: for the
first time, you can link to your Videos library directly from the Start
menu. It's not enabled by default, however. If you'd like to enable
this access, right-click on the Start button, choose Properties, and
then click the Customize Button in the Taskbar and Start Menu
Properties window that appears. Scroll down the list in the Customize
Start Menu window that appears until you find Videos (it's at the very
bottom). Then choose Display as link or Display as a menu. Voila.
Each of the built-in Libraries in Windows 7 can be
quickly accessed via the Windows Explorer shortcut that's pinned to the
taskbar. When you click this shortcut, the Libraries view opens in
Windows Explorer, as shown in Figure 1.
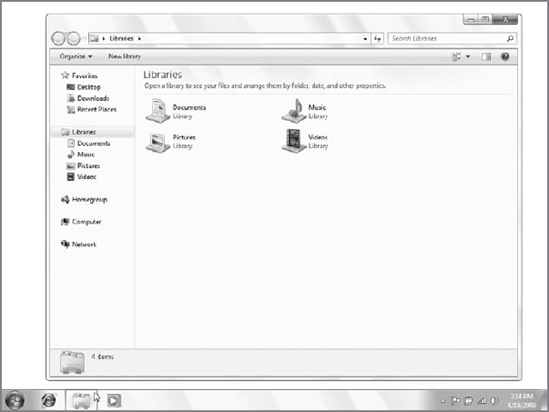
NOTE
So what is this Libraries window? Where does that thing exist? As it turns out, the Libraries folder can be found at C:\Users\your username\AppData\Roaming\
Microsoft\Windows\Libraries, which is hidden by default. Like special
shell folders from Windows past, the Libraries folder is really just a
special location in the shell namespace and is there for your
convenience. In addition to the pinned tray shortcut, you can access
this folder at any time, in any Windows Explorer window, by clicking
the Libraries link in the navigation pane.
Because Libraries aren't really folders, there are a
few additional concepts to understand about this change: yes, Libraries
do effectively replace special shell
folders in that you access them from the Windows Start menu. And yes,
when you save and open files via virtually any application, you'll do
so via the various Libraries that Windows 7 provides. There's just one
thing: these Libraries aren't real places.
In fact, they're simply files themselves, files that describe the
contents of a thing that is presented to the user as a folder—or
something like a folder. Something better than a folder.
NOTE
If you're familiar with Windows Media Center or Zune , you may recall that these applications use a system called monitored folders
to watch, or monitor, folders in the file system for new or changed
files. The system used by Windows 7's Libraries is functionally
identical. If anything changes in a physical folder that is being
monitored by a Library, that change will be reflected in the Library.
Here's how Libraries are different, from a usage standpoint:
Libraries look different than folders:
If you compare a typical Library window and a typical folder window
side-by-side, you'll see a few subtle but important differences.
Libraries include a header area that lists the name of the library and
links for Includes and Arrange by, as shown in Figure 2. These
links provide access to additional Library functionality that we'll
discuss in just a moment. But as important as the UI difference is,
it's equally important to understand that the header area you see in a
Library is available continuously as you drill down into the folders it
"contains." You won't see this header—or gain access to its
functionality—if you access the same shell locations via normal folders. Libraries are collections:
By default, each of the four Libraries that ship with Windows
7—Documents, Music, Pictures, and Videos—collects, or aggregates,
content from two physical locations on your hard drive and displays
them in a single location. For example, the Documents library collects
content from your My Documents folder (C:\Users\your username\My
Documents) and the Public Documents folder (C:\Users\Public\Public
Documents). You are free to add and remove the folders that a library
monitors for content. To view or modify the
folders that are monitored by a Library, click the link next to
Includes in the Library header, which, by default, will read as two locations. As shown in Figure 3,
the resulting Locations window lists the shell locations monitored by
the Library; has an Add button for adding new locations to monitor; has
a Remove button for removing monitored locations; and references
something called the default save location, which we will discuss next.
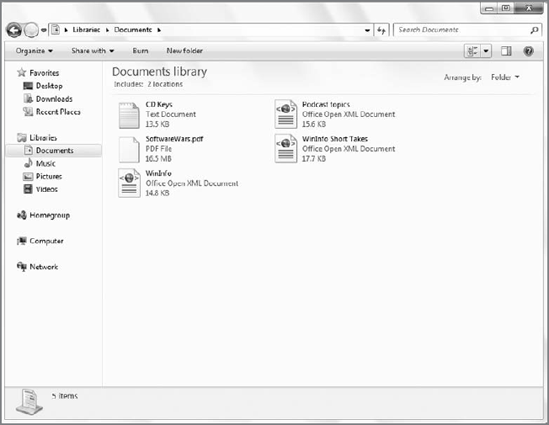
NOTE
You may want to add a network share to the list
of locations as well. While this is certainly possible, and
recommended, there's a catch. The device or server housing this share
must index, or catalog, the files
within and provide results to Windows 7 clients on-demand. While this
requirement can easily be met on a Windows platform by installing
Windows Desktop Search, you may run into difficulties with other
non-Windows devices.
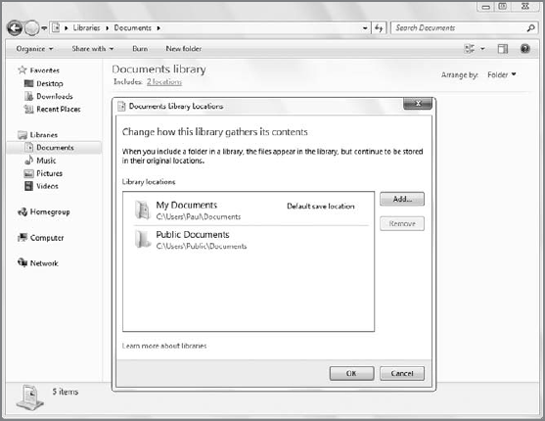
Libraries support a default save location:
Because Libraries are not really folder locations, and because they can
monitor multiple folder locations, you need some way of knowing what
happens when you save a file or folder to a Library. That is, where
does it go? What happens to it? Each default
Library—Documents, Music, Pictures, and Videos—uses the appropriate
special shell folder inside of your user folder as its default save
location. For example, for the Document folder, the default save
location is My Documents. For Pictures, it's My Pictures. And so on.
This makes plenty of sense, and it's certain easy enough to handle when
you're just using the two default monitored folder locations for each
Library. Things can get a little more complicated
when you start monitoring folders on different drives or on remote
network locations. Both of these are possible, but doing so introduces
some a few twists. Consider simple file copy operations. When you drag
a file from folder to folder on the same drive, Windows uses a move
operation by default. But when you drag and drop from drive to drive,
or across the network, the file is copied, not moved. These different
file operations will occur within your Libraries too, if the monitored
folders in question are located off of the main hard drive. It's
something to think about. Windows Media Player and other applications utilize Libraries:
In previous versions of Windows Media Player, you could set up the file
locations the player would use to monitor for content. That's no longer
the case in Windows Media Player 12. Now, the player simply utilizes
the Music, Pictures, and Videos libraries for content.
While some other Windows 7 applications also utilize Libraries, some do
not (at least not yet). Windows Live Photo Gallery, for example, still
uses a pre-Library folder monitoring system of its own. Libraries are the basis for Windows 7's network sharing capabilities:
In previous versions of Windows, you had to explicitly share folders so
that they could be accessed by other PCs and compatible devices across
your home network. Windows 7 makes this much easier with a new feature
called HomeGroups. You can arrange Library views in ways that aren't possible with folders:
While Libraries support the Sort by and Group by options utilized by
folders, they also offer a unique visualization option called Arrange
by that is not offered to traditional folders.
|