2.3. Viewing Information about Pictures
To view information about a picture, hover over a
picture file with your mouse and wait until a pop-up window appears.
What you see in this pop-up depends on the type of picture it is. For
photos you've taken yourself with a digital camera, you typically see
its type, date taken, rating, dimensions, and size information. Scanned
images display type, rating, dimensions, and size information only.
Meanwhile, other images simply display their type, dimensions, and
size. This latter display is pretty much the least information a
picture can supply to Windows Vista because type, dimension, and size
are common to all images. The other information is presented if
provided by the underlying photo. This information, called metadata, varies from file to file.
The Details pane at the bottom of the Explorer
window also populates with a variety of unique information in addition
to the information you see in the pop-up. Note that the Details pane
almost always shows more information than the fly-over pop-up and that
you can resize the Details pane to show even more info, as seen in Figure 7.
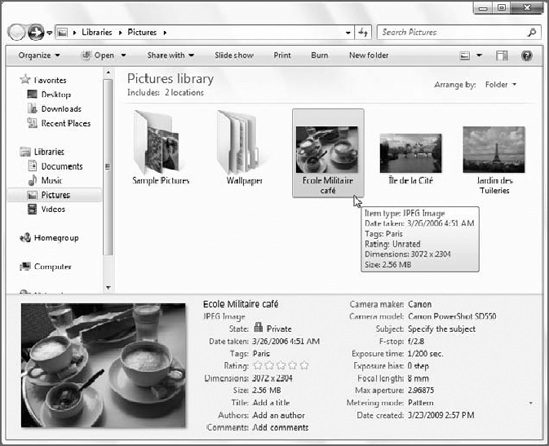
NOTE
To find out even more information, or metadata,
about a picture file, including such esoteric data as the make and
model of the camera used to take the image, the F-number, and ISO
speed, and other information, right-click an image, choose Properties,
and navigate to the Details pane.
2.4. Viewing Photos
To view an image at a size larger than its
thumbnail, double-click it or select it and then click the Open button
in the window's toolbar. Depending on how your system is configured,
this will cause the Windows Photo Viewer, Windows Live Photo Gallery,
or a third-party application to open, displaying the selected image.
Windows Photo Viewer is the default application until you've run
Windows Live Photo Gallery, so we'll focus on that first.
2.4.1. Viewing Photos with Windows Photo Viewer
The Windows Photo Viewer application is very similar
to the Photo Gallery Viewer from Windows Vista, and is much more
powerful than the old Windows Picture and Fax Viewer from Windows XP.
Shown in Figure 8,
Windows Photo Viewer contains many of the picture-specific features
found in Windows Live Photo Gallery, but none of the organizational or
editing features.

Put another way, Windows Photo Viewer is designed
for working with single images only, whereas Windows Live Photo Gallery
is aimed at managing your entire collection, or library, of digital
images.

Curious about the differences among the Windows XP
Picture and Fax Viewer, the Windows Vista Photo Gallery Viewer, and
Windows 7 Photo Viewer and Windows Live Photo Gallery? Table 2 shows you where to find features from older applications in Windows 7.
Table 2. Where Picture and Fax Viewer and Photo Gallery Viewer Features Can Be Found in Windows 7
| Windows XP: Picture and Fax Viewer | Windows Vista: Photo Gallery Viewer | Windows 7: Windows Photo Viewer | Windows 7: Windows Live Photo Gallery |
|---|
| Previous Image | Previous button in navigational toolbar | Previous button in navigational toolbar | Previous button |
| Next Image | Next button in navigational toolbar | Next button in navigational toolbar | Next button |
| Best Fit | Not available, use the Change the Display Size slider instead | Not available, use the Change the Display Size slider instead | Not available, use the Actual size/Fit to window button or the Zoom in or out slider |
| Actual Size | Not available, use the Change the Display Size slider instead | Actual size/Fit to button in navigational toolbar | Not available, use the Actual size/Fit to window button or the Zoom in or out slider |
| Start Slide Show | Play Slide Show button in navigational toolbar | Play Slide Show button in the navigational toolbar (or press F11) | Slide Show (or press F12 or Alt+S) |
| Zoom In | Change the Display Size slider in the navigational toolbar | Change the Display Size slider and Actual size/Fit to window button | Zoom in or out slider |
| Zoom Out | Change the Display Size slider in the navigational toolbar | Replaced by the Change the Display Size slider and Actual size/Fit to window button | Zoom in or out slider |
| Rotate Clockwise | Rotate Clockwise button in the navigational toolbar | Rotate Clockwise button in navigational toolbar | Rotate Clockwise button |
| Rotate Counterclockwise | Rotate Counterclockwise button in navigational toolbar | Rotate Counterclockwise button in navigational toolbar | Rotate Counterclockwise button |
| Delete | Delete button in toolbar | Delete button in navigational toolbar (or Delete key) | Delete button (or Delete key) |
| Print | Print button in toolbar | Print button in toolbar | Print button in toolbar |
| (not available) | Print, Order prints... | Print, Order prints... | Print, Order prints... |
| Copy To | File, Copy | File => Copy | File => Make a copy or File => Copy (Ctrl+C) |
| Edit | Open button in toolbar (also lets you choose which application to use) | Open toolbar button | Fix toolbar button or Extras => Open with |
| (not available) | E-mail | E-mail toolbar button | E-mail toolbar button |
| (not available) | Burn => Data Disc | Burn => Data Disc | Make => Burn a data DVD... |
| (not available) | Burn => Video DVD | Burn => Video DVD | Make => Burn a DVD... |
| Help | Help button in toolbar | Help button in toolbar | Help button in toolbar |