Before you can capture an image using any
of Microsoft's tools, you must first prepare it by running the System
Preparation Tool (Sysprep). The Sysprep tool is located in C:\Windows\ system32\sysprep.
You cannot run Sysprep on a computer that has been
upgraded from a previous operating system. You can only run it on clean
installations that have been installed by choosing Custom during the
installation process. If you try to run Sysprep on an upgraded system,
it will refuse to run.
You launch Sysprep from the command line:
c:\windows\system32\sysprep\sysprep
You can also browse to the C:\Windows\system32\sysprep folder with Windows Explorer and double-click the Sysprep file. Figure 1 shows the Sysprep tool GUI with the typical selections used to prepare a system for imaging.
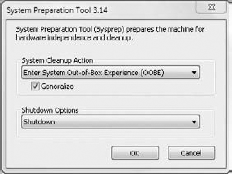
The Sysprep GUI includes two primary sections:
System Cleanup Action and Shutdown Options. The available options in
these sections are as follows:
Enter System Out-of-Box Experience (OOBE)
This option causes the system to mimic the first
boot screens you'll see when performing a normal installation. It
starts by running the Windows Welcome program and initializes settings
on the computer. You must select this option to prepare a computer for
imaging.
Enter System Audit Mode
Original equipment manufacturers (OEMs) use
System Audit mode to bypass the Windows Welcome program and install
additional programs and applications. Once the programs are installed,
you run Sysprep again, selecting the OOBE choice. If you do not run
Sysprep again, it will never enter the Windows Welcome phase but will
instead continue to boot into System Audit mode.
Generalize
The Generalize check box causes Sysprep to
remove system-specific information from the computer. You must check
this option to prepare a computer for imaging.
Quit
This option quits Sysprep but doesn't shut down the computer.
Reboot
This option reboots the system. It is useful
with System Audit mode, but not when using the OOBE choice. If the
Windows Welcome program starts before you've captured the image, you'll
have to run Sysprep again.
Shutdown
This option shuts down the computer and is the
most common choice when running Sysprep to prepare the system for
imaging. Once the system is shut down, you can use any available
technique to capture the image, including using ImageX (described later
in this chapter), or Windows Deployment Services (described in upcoming
chapters).
You can also run Sysprep from an elevated command
prompt (a command prompt run with administrative permissions). The
following command mimics choosing Enter System Out-of-Box Experience
(OOBE), Generalize, and Shutdown from the GUI:
C:\windows\system32\sysprep\sysprep /oobe /generalize /shutdown