No matter how much main memory your system
boasts, Windows Home Server still creates and uses a paging file for
virtual memory. To maximize paging file performance, ensure that
Windows Home Server is working with the paging file optimally. The next
few sections present some techniques that help you do just that.
Storing the Paging File Optimally
The location of the paging file can have a major impact on its performance. There are three things you should consider:
If you have multiple physical hard disks, store the paging file on the hard disk that has the fastest access time— You’ll see later in this section that you can tell Windows Home Server which hard disk to use for the paging file.
Store the paging file on an uncompressed partition—
Windows Home Server is happy to store the paging file on a compressed
NTFS partition. However, as with all file operations on a compressed
partition, the performance of paging file operations suffers because of
the compression and decompression required. Therefore, you should store
the paging file on an uncompressed partition.
If you have multiple hard disks, store the paging file on the hard disk that has the most free space—
Windows Home Server expands and contracts the paging file dynamically
depending on the system’s needs. Storing the paging file on the disk
with the most space gives Windows Home Server the most flexibility.
Customizing the Paging File Size
By
default, Windows Home Server sets the initial size of the paging file
to 1.5 times the amount of RAM in your system, and it sets the maximum
size of the paging file to 3 times the amount of RAM. For example, on a
system with 1GB RAM, the paging file’s initial size will be 1.5GB, and
its maximum size will be 3GB. The default values work well on most
systems, but you might want to customize these sizes to suit your own
configuration. Here are some notes about custom paging file sizes:
The less RAM you have, the more likely it is
that Windows Home Server will use the paging file, so the Windows Home
Server default paging file sizes make sense. If your computer has less
than 1GB RAM (unlikely, because that is the minimum amount of RAM
required for Windows Home Server 2011) you should leave the paging file
sizes as is.
The more RAM you have, the
less likely it is that Windows Home Server will use the paging file.
Therefore, the default initial paging file size is too large and the
disk space reserved by Windows Home Server is wasted. On systems with
more than 1GB RAM, you should set the initial paging file size to half
the RAM size, while leaving the maximum size at three times the RAM,
just in case.
If disk space on drive C:
is at a premium, set the initial paging file size to 16MB (the minimum
size supported by Windows Home Server). This should eventually result
in the smallest possible paging file, but you’ll see a bit of a
performance drop because Windows Home Server often has to dynamically
increase the size of the paging file as you work with your programs.
You
might think that setting the initial size and the maximum size to the
same (relatively large; say, two or three times the RAM) value would
improve performance because it would mean that Windows Home Server
would never resize the paging file. In practice, however, it has been
shown that this trick does not improve performance, and in some cases, it can actually decrease performance.
If
you have a large amount of RAM (at least 4GB), you might think that
Windows Home Server would never need virtual memory, so it would be
okay to turn off the paging file. This won’t work, however, because
Windows Home Server needs the paging file anyway, and some programs
might crash if no virtual memory is present.
As you can see, certain circumstances could lead you
to deviate from the default settings. See the section after next to
learn how to change the paging file size.
Watching the Paging File Size
Monitor the paging file performance to get a feel
for how it works under normal conditions, where “normal” means while
running your usual collection of applications and your usual number of
open windows and documents.
Start
all the programs you normally use (and perhaps a few extra, for good
measure), and then watch Performance Monitor’s Process\Page File Bytes
and Process\Page File Bytes Peak counters.
Changing the Paging File’s Location and Size
The paging file is named pagefile.sys and
it’s stored in the root folder of Drive C. Here’s how to change the
hard disk that Windows Home Server uses to store the paging file, and
how to adjust the paging file size:
Note
The pagefile.sys file is a hidden system
file. To see it, open any folder window and select Organize, Folder and
Search Options. In the Folder Options dialog box, click the View tab,
activate the Show Hidden Files and Folders option, and deactivate the
Hide Protected Operating System Files check box. When Windows Home
Server asks you to confirm the display of protected operating system
files, click Yes, and then click OK.
1. | If necessary, defragment the hard disk that you’ll be using for the page file.
|
2. | Select
Start, right-click Computer, and then click Properties to display the
System window. (You can also press Windows Logo+Pause/Break.)
|
3. | Click Advanced System Settings to open the System Properties dialog box with the Advanced tab displayed.
|
4. | In the Performance group, click Settings to display the Performance Options dialog box.
|
5. | Display the Advanced tab.
|
6. | In the Virtual Memory group, click Change. Windows Home Server displays the Virtual Memory dialog box.
|
7. | Deactivate the Automatically Manage Paging File Size for All Drives check box, as shown in Figure 1.
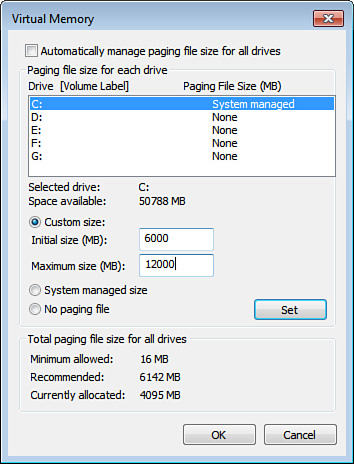
|
8. | Use the Drive list to select the hard drive you want to use.
Tip
If you want to move the page file to another drive,
first select the original drive and then activate the No Paging File
option to remove the page file from that drive. Select the other drive
and choose either Custom Size or System Managed Size to add a new page
file to that drive.
|
9. | Select the Custom Size option.
|
10. | Use
the Initial Size (MB) text box to enter the initial size, in megabytes,
that Windows Home Server should use for the paging file.
|
11. | Use
the Maximum Size (MB) text box to enter the largest size, in megabytes,
that Windows Home Server can use for the paging file.
Caution
To ensure that Windows Home Server is able to
dynamically resize the paging file as needed, specify a maximum size
that’s larger than the initial size.
|
12. | Click Set.
|
13. | Click
OK in all the open dialog boxes. If you decreased either the initial
size or the maximum size, Windows Home Server asks if you want to
restart the computer.
|
14. | Click Yes.
|