1.2 Monitoring System Performance
The Performance tab, shown in Figure 3, offers even more performance data, particularly for that all-important component: your system’s memory.
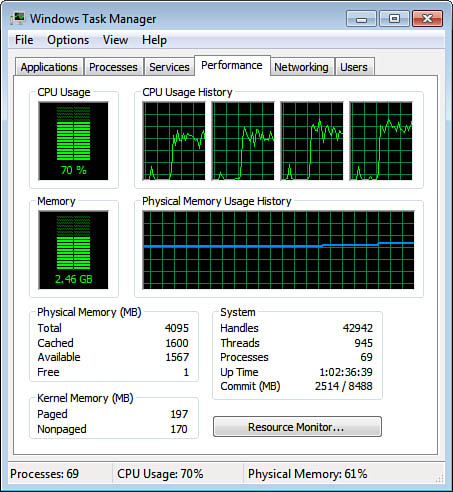
The graphs show you both the current value and the
values over time for the CPU Usage (the total percentage of CPU
resources that your running processes are using) and the Physical
Memory Usage. If you also want to monitor the amount of CPU time used
by the system files (the kernel), select View, Show Kernel Times.
Windows Home Server adds red line graphs to each chart to represent the
kernel time usage.
Note
If your server has multiple CPUs (or a multicore
processor), the CPU Usage History section shows a separate graph for
each processor (as shown in Figure 3). If you prefer to see a single graph for all the processors, select View, CPU History, One Graph, All CPUs.
Below the graphs are various numbers. Here’s what they mean:
Physical Memory Total— The total amount of physical RAM in your system.
Physical Memory Cached— The amount of physical RAM that Windows Home Server has set aside to store recently used programs and documents.
Physical Memory Available—
The amount of physical RAM that Windows Home Server has available for
your programs. This includes not only the unallocated memory (described
next), but memory that can be shared with other programs.
Physical Memory Free—
The amount of physical RAM that Windows Home Server has not allocated
to any programs. Note that Windows Home Server does not include the
system cache (described above) in this total.
Kernel Memory Paged— The amount of kernel memory mapped to pages in virtual memory.
Kernel Memory Nonpaged— The amount of kernel memory that cannot map to pages in virtual memory.
System Handles—
The number of object handles that all running processes use. A handle
is a pointer to a resource. For example, if a process wants to use a
particular service offered by a particular object, the process asks the
object for a handle to that service.
System Threads— The number of threads that all running processes use. A thread
is a single processor task executed by a process, and most processes
can use two or more threads at the same time to speed up execution.
System Processes—
The number of processes currently running (that is, the number of items
you see in the Processes tab if you activate the Show Processes from
All Users control).
System Up Time— The number of days, hours, minutes, and seconds that you have been logged on to Windows Home Server in the current session.
System Commit (MB)— The minimum and maximum values of the page file.
Here are some notes related to these values that will help you monitor memory-related performance issues:
If the Physical Memory Available value approaches 0, your system is starved for memory. You might have too many programs running, or a large program is using lots of memory.
If
the Physical Memory Cached value is much less than half the Physical
Memory Total value, your system isn’t operating as efficiently as it
could because Windows Home Server can’t store enough recently used data
in memory. Because Windows Home Server gives up some of the system
cache when it needs RAM, close programs you don’t need.
If
the Commit value remains higher than the Physical Memory Total value,
Windows Home Server is doing a lot of work swapping data to and from
the paging file, which greatly slows performance.
If
the Commit peak value is higher than the Physical Memory Total value,
Windows Home Server had to use the paging file at some point in the
current session. The peak value might have been a temporary event, but
you should monitor the peak over time, just to make sure.
In all these situations, the quickest solution is to
reduce the system’s memory footprint either by closing documents or by
closing applications. For the latter, use the Processes tab to
determine which applications are using the most memory, and then shut
down the ones you can live without for now. The better, but more
expensive, solution is to add more physical RAM to your system. This
decreases the likelihood that Windows Home Server will need to use the
paging file, and it enables Windows Home Server to increase the size of
the system cache, which greatly improves performance.
Tip
If you’re not sure which process corresponds to
which program, display the Applications tab, right-click a program, and
then click Go to Process. Task Manager displays the Processes tab and
selects the process that corresponds to the program.