1. How Printing Works
When you print a document, quite a bit of work takes
place invisibly in the background before the printer even "knows"
there's a document to print. First, a program called a print spooler (or spooler
for short) makes a special copy of the document that contains
instructions that tell the printer exactly what to do. Those
instructions don't look anything like the document you're printing.
They're just codes that tell the printer what to do so that the
document it spits out ends up looking like the document that you
printed.
After the spooler creates the special printer file,
it can't just hand the whole thing off to the printer as one giant set
of instructions. Most printers are slow mechanical devices that can
hold only a small amount of information at a time in a buffer.
The buffer is a storage area within the printer that holds the data to
be printed until it is printed. The amount of data that can reside in
the buffer depends on the size of the buffer. In some cases, the buffer
will hold a large number of pages. In others, it might only hold a
single page, or in the case of a complex document such as a photo, and
a relatively small buffer, only part of the page might fit in the
buffer at one time.
Furthermore, when the spooler has finished creating
the special printer file, there may be another document already
printing. There may even be several documents waiting to be printed.
So, the spooler has to put all the print jobs into a queue (line). All of this activity takes computer time (not your
time, per se). And because each document has to be fed to the printer
in small chunks, there's often time for you to do things like cancel
documents you've told Windows to print but that haven't yet been fully
printed.
To manage those print jobs, you use the print queue.
If a document is already printing, or waiting to print, you'll see a
tiny printer icon in the Notification area. When you point to that
icon, the number of documents waiting to be printed appears in a
tooltip, like the example shown in Figure 1. Double-click that small icon to open the print queue.
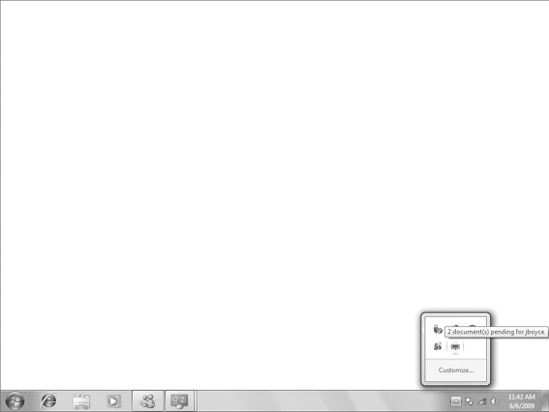
As an alternative to using the Notification area,
you can get to the print queue from the Devices and Printers folder.
Click the Start button and click Devices and Printers on the right side of the menu (if that option is available).
Tap  , type prin, and click Devices and Printers under the Control Panel heading.
, type prin, and click Devices and Printers under the Control Panel heading.
Click the Start button and choose Control Panel => View Devices and Printers.
Once you're in the Printers folder, double-click the printer's icon to open its print queue.
|
To make a desktop shortcut to a specific
printer, right-click the printer's icon in Devices and Printers and
choose Create Shortcut. Any time you need to open the printer's queue,
just double-click (or click) that shortcut icon on the desktop. |
2. Managing Print Jobs
The print queue for a printer contains all the documents that are currently printing or waiting to print. Figure 2
shows an example where I've already told Windows to print two
documents. The first document I sent is currently printing. The other
is waiting in line for its turn.
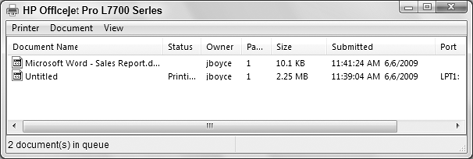
2.1. Managing a single document
To pause or cancel a specific print job, right-click
its line in the print queue and choose one of the following options
from the shortcut menu that appears:
Pause: Stops printing the document until you restart it.
Restart: Restarts the paused print job.
Cancel: Cancels the print job so that it doesn't print and removes the job from the print queue.
Properties:
Provides detailed information about the print job. You can also set the
document's priority. The higher the priority, the more likely the print
job is to butt in line ahead of other documents waiting to be printed.
2.2. Managing several documents
To pause, restart, or cancel several documents in
the queue, select their icons. For example, click the first job you
want to change. Then, hold down the Shift key and select the last one.
Optionally, you can select (or deselect) icons by holding down the Ctrl
key as you click. Then, right-click any selected item, or choose
Document from the menu bar, and choose an action. The action will be
applied to all selected icons.
2.3. Managing all documents
You can use commands on the print queue's Printer menu, shown in Figure 3,
to manage all the documents in the queue without selecting any items
first. The options that apply to all documents are as follows:
|
Don't expect a paused or canceled print job to stop
right away. Several more pages may print, even after you've canceled a
print job. That's because the print queue sends chunks of a document to
the printer's buffer. That buffer, in turn, holds information waiting
to be printed. Canceling a print job prevents any more data from being
sent to the buffer, but the printer won't stop printing until its
buffer is empty (unless, of course, you just turn the printer off).
|
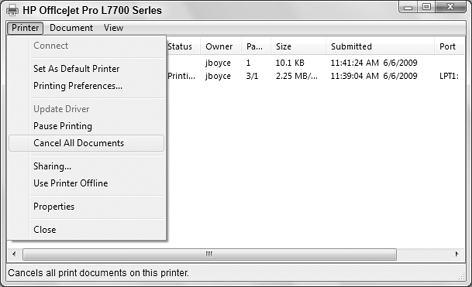
2.4. Changing print queue order
In the print queue, you can change the order in
which documents in the queue will print. For example, if you need a
printout right now, and there's a long line of documents waiting ahead
of yours, you can give your document a higher priority so it prints
sooner. In other words, your print job gets to butt in line ahead of
others.
To change an item in the print queue's priority,
right-click the item in the queue and choose Properties. On the General
tab of the dialog box that opens, drag the Priority slider, shown in Figure 4,
to the right. The farther you drag, the higher your document's
priority. Click OK. Your document won't stop the document that's
currently printing, but it may well be the next one to print.
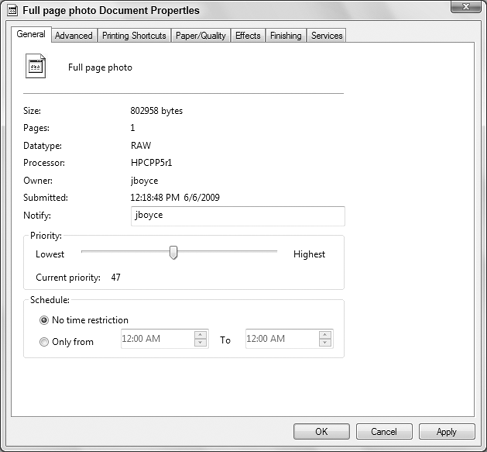
You can close the print queue as you would
any other window — by clicking the Close button in its upper-right
corner or by choosing Printer => Close from its menu bar. To get help with the print queue while it's open, choose Help from its menu bar.