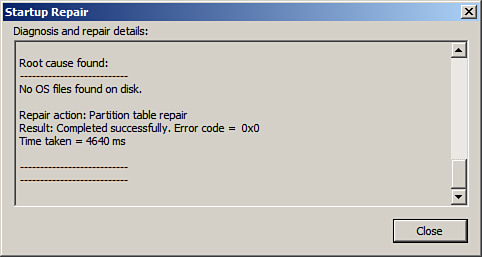1. Easy Repair Options at Boot Time
If
you cannot start your Windows 7 system, don’t panic. Windows 7 makes
the startup repair process easy and transparent to the user—a big change
from repairing startup problems with Windows XP and previous versions
of Windows.
If you cannot start your system from the hard
disk, insert your Windows 7 installation media and use it as a boot
device. After selecting the language, time and currency formats, and the
keyboard-input method on the opening screen, click Next. On the
following screen, select Repair Your Computer. The system searches for
recovery options.
The System Recovery Options screen appears. It
should find your Windows installation, which it identifies by partition
size and drive letter. You’re presented with these options:
Note
You can also click the
Load Drivers button in the System Recovery Options screen to load a
hardware driver. You’re prompted to insert the installation media for
the device and select the driver from the media. |
The first option gives you access to the full set
of System Recovery tools; the second option enables you to restore your
computer from a system image, if you created one before losing the
ability to start Windows. You’ll use the first option most of the time
when troubleshooting Windows 7 startup problems.
Using System Recovery
Ensure the Use Recovery Tools that Can Help Fix
Problems Starting Windows option is selected in the System Recovery
Options screen, and that Windows 7 is highlighted in the Operating
System column, and click Next. The Choose a Recovery Tool screen appears
(see Figure 1) with the System Recovery Options menu displayed.
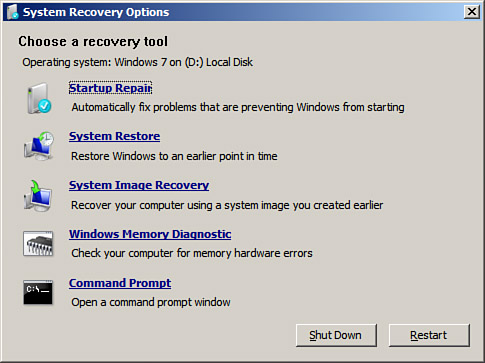
Note
You can use the system
repair disc maker built into Windows 7, which enables you to create a
bootable system disc in case of emergencies and run the repair tools
discussed in the following sections. Just go to Backup and Restore in
Control Panel and click Create a System Repair Disc in the Tasks list. If
you can’t access the system repair disc maker and are using a
preinstalled edition of Windows 7, ask your hardware vendor how to
access the Repair Your Computer feature. A vendor might include a
special boot disc with a system or provide you with instructions on how
to make a boot disc that contains the files necessary to repair your
installation. |
System Recovery tools include these:
2. Startup Repair
Typically,
the easiest repair to try when you have a system that won’t boot is the
Startup Repair option, shown at the top of the System Recovery Options
menu in Figure 1. When you select Startup Repair, Windows performs a series of tests to determine the problem and then performs repairs.
Note
Windows 7 can perform
several rounds of startup repairs before it gives up. So, if you restart
your system after performing a startup repair and you still have
problems, rerun the Startup Repair procedure to fix additional problems.
Repeat until your system starts properly, or until Windows 7 is unable
to perform additional repairs.
|
The resulting Startup Repair screen displays two
links. If you are curious about what Windows did, click the View
Diagnostic and Repair Details link to open the Startup Repair dialog
box. Scroll through the dialog box to satisfy yourself with the
solution. In this example (see Figure 2),
OS files were missing and the partition table was repaired. Click Close
to return to the main Startup Repair screen. Click the View Advanced
Options for System Recovery and Support link to return to the System
Recovery Options menu, or click Finish to restart your system. Don’t
boot from the DVD; your system should start up normally.