It’s vital to back up not only PCs, but
Smartphone and Tablets too. We show you how to protect every device you own.
It’s perhaps the most often-repeated advice
in computing “back up your data!” Yet many of us simply don’t do it, or don’t
do it as often as we should. That’s understandable, as duplicating and
archiving your data is a chore – and, most of the time, a pointless one at
that. But as the saying goes, there are only two types of computers user: those
who have lost data due to a system crash, and those who will. In these days of
iPads and smartphones, you can also lose important data by literally losing it,
or having it stolen. If you haven’t kept a backup, your photo, messages,
contracts and more may be gone for good.

How
to protect every device you own
Backing up your data will probably never be
fun. With the right tools and processes it can be largely automatic, though,
which means there’s no excuse for not protecting your data. Sadly, there’s no
single backup system that can protect all your devices in one go. In this
feature we’ll show you how to keep each of the devices in your how backed up
with little or no effort, so that when a data disaster does strike you’ll be
prepared.
Cloud back up fir computers
For most of us, the Windows PC remains the
main repository for documents and media, so if you keep only one thing backed
up, it ought to be this. Probably the most fuss-free approach is to invest in a
continuous cloud backup service.
Backing up to the cloud has a number of
advantages over backup destination is physically remote, there’s no clutter in
your home – no stacks of external hard disks or boxes full of DVDs. Your data
is safe from physical hazards, such as backup service uses strong encryption
and data protection will be more secure, too, as thieves will be unable to read
it. Best of all, you needn’t worry about running out of space; many services provide
unlimited space at reasonable prices.
There are downsides, however. You need a
reliable internet connection: without one, you’re unprotected. The need for
connectivity may be a showstopper for laptop user who rarely go online,
although we suspect those are a dying breed.
Even if you do have a constant connection,
your first backup may take a very long time to complete. Domestic broadband
services rarely offer more than 1Mbit/sec upload speeds, so a 100GB folder
would take over three weeks to back up, typing up your connection and leaving
you only partly protected in the meantime.
Upload speeds will remain a constant
consideration if you work with large files, such as raw video footage. And of
course if disaster does strike, then recovering your files will be slow, too:
even with still take more than a day to download 100GB of data.
You should also consider the impact of
uploading and downloading large amounts of data on any cap that applies to your
broadband subscription. If your backup burns through your monthly data
allowance in a matter of days, you could face being left hobbled on a throttled
lone for the remainder of the month.
Local backups
“If you have more than one PC, it
doesn’t make sense to buy a separate drive for each
one”
For all of these reasons, you may be
tempted to handle your own local backups, as an alternative or complement to an
online system. This will entail a certain upfront investment in hardware, since
you’ll need enough space to store your backed – up files, but in time you’ll
probably and up saving money compared to using a monthly service. To put that
into perspective, a 500GB USB hard disk can be bought for around $60,
equivalent to less than a year’s cloud backup subscription.
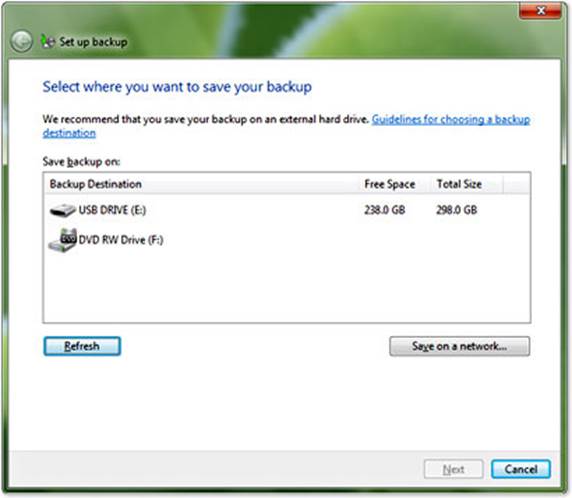
Windows
7 and Vista come with a simple but functional Backup and Restore client that
can protect your files and your operating system
Setting up local backups needn’t be a
complicated business, either. In fact, in Windows 7 (and some editions of
Vista) you get some protection automatically. If you need to recover a file
you’ve accidentally overwritten or deleted, you can often do so using the
built-in Previous Version feature. To view older versions of a file,
right-click on its icon in Explorer and select the Previous Versions option,
from here, you can view, open and optionally restore old edits. To restore a
deleted file, view the previous version of the containing folder.
Previous Versions isn’t a complete backup
solution. It doesn’t track every change you make to a file; by default, it only
updates once a day.
Or when a System Restore point is created,
so important changes may be missed. What’s more, the old version’s data resides
on the same drive as the current copy, so it provides no protection at all
against disk failure, loss or theft.
Windows 7 and Vista users should therefore
also consider using the built-in Backup and Restore agent to perform regular
backups of data files – and indeed the whole system – to an external drive or
network location. If this doesn’t suit your needs, there are plenty of
alternatives out there. Backup software is a regular feature on our cover disc,
and external hard disks often come with their own backup clients, many of which
promise constant, automatic backup of your personal files.
For the ultimate in effortless backup,
Windows 8 brings a new feature called File History. In principle this works in
a similar way to Previous Versions, allowing you to rescue older versions of
local files and folders. However, it uses an external or network drive for
greater data security. It also makes copies much more frequently: by default,
up dated files are archived every hour, but you can increase frequency all the
way up to every ten minutes. Accessing the old contents of a folder is as
simple as clicking the History button in the Home section of the Explorer
ribbon.