1. How to Troubleshoot Bluetooth Problems
Bluetooth
is a wireless protocol for connecting accessories to computers.
Bluetooth is commonly used to connect keyboards, mice, handheld devices,
mobile phones, and global positioning system (GPS) receivers.
Bluetooth is simple enough to
configure that most users can connect Bluetooth devices without help
from the Support Center. However, users may occasionally have problems
initiating a Bluetooth connection. Other times, a connection that
previously worked may stop working for no apparent reason.
If you cannot successfully connect a Bluetooth device, try these troubleshooting steps:
Verify that the device is turned on and that the batteries are charged.
Place
the device within a few feet of your computer (but not too close to
your Bluetooth adapter). Additionally, verify that the device is not
near other devices that use radio frequencies, such as microwave ovens,
cordless phones, remote controls, or 802.11 wireless networks.
Verify
that the device has Bluetooth enabled and that it is configured as
discoverable. For security reasons, many devices are not discoverable by
default. For more information, refer to the instructions that came with
the device.
Install any updates available from Windows Update.
Download
and install updated software and drivers for your hardware. Hardware
manufacturers often release updated software for hardware features after
they release the hardware. You can typically download software updates
from the manufacturer's Web site.
Verify that Windows is configured to accept incoming Bluetooth connections.
Verify
that security is configured correctly. You might have configured a
nondefault passkey for your device. By default, many devices use 0000 or
0001 as a passkey.
Remove and reinstall the Bluetooth device.
2. Troubleshooting Tools
The sections that follow describe free Microsoft tools that can be useful for advanced troubleshooting.
2.1. DiskView
DiskView shows how files are
physically laid out on your disk and allows you to view where specific
files are stored. To run DiskView, save the file to a folder that is
allowed to run executable files, such as C:\Program Files\.
Specifically, you cannot save it to a Temporary Files folder. Then,
right-click DiskView.exe and click Run As Administrator. Click the
Volume list and select the volume you want to analyze. Then, click
Refresh. DiskView will spend several minutes examining the contents of the disk.
As shown in Figure 1,
the main window displays how files are laid out on a section of your
disk. Below the main window is a map that shows your entire disk. The
black overlay shows which portion of the disk is displayed in the main
window.
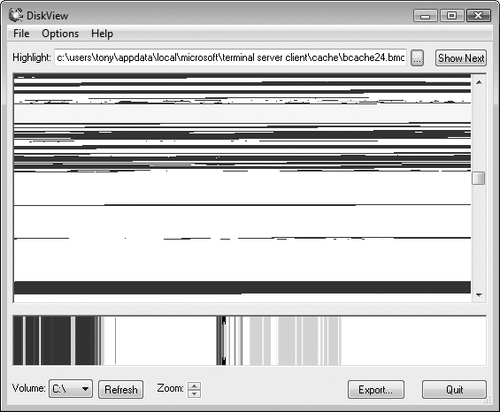
Click any file in the main
window to display the name of the file in the Highlight box. To view a
specific file, click the "…" button and select the file. You can
download DiskView from http://technet.microsoft.com/sysinternals/bb896650.aspx.
2.2. Handle
Handle allows you to
determine which process has a file or folder open. Handle is useful any
time you need to update or delete a file or folder, but access is denied
because the object is in use.
To run Handle, save the file
to a folder that is allowed to run executable files, such as C:\Program
Files\. Specifically, you cannot save it to a Temporary Files folder.
Then, open an administrative command prompt and select the folder
containing the Handle executable.
To view all open handles,
run Handle without any parameters. To view which process has a
particular file or folder open, run Handle with a portion of the file's
name. For example, if the sample music file Amanda.wma is locked, you
can identify which process has it open by running the following command.
Handle amanda
The following output demonstrates that Windows Media Player (Wmplayer.exe) has the file locked.
Handle v3.3
Copyright (C) 1997-2007 Mark Russinovich
Sysinternals - www.sysinternals.com
wmplayer.exe pid: 3236 2C0: C:\Users\Public\Music\Sample Music\Amanda.wma
Because the output lists
the process name and Process Identifier (PID), you can use Task Manager
to kill the process, allowing you to access the locked file. You can
download Handle from http://technet.microsoft.com/en-us/sysinternals/bb896655.aspx.
2.3. Process Monitor
Process Monitor is an
extremely powerful troubleshooting tool that monitors file and registry
accesses by an application. With Process Monitor, you can see exactly
what an application is doing, allowing you to isolate the resources to
which an application requires access. If an application fails because a
resource is unavailable or access is denied, Process Monitor can allow
you to identify the resource. Often, you can use that information to
resolve the problem.
To run Process Monitor, save
the file to a folder that is allowed to run executable files, such as
C:\Program Files\. Specifically, you cannot save it to a Temporary Files
folder. Then, right-click ProcMon.exe and click Run As Administrator.
When run, Process
Monitor immediately begins capturing events. To stop or restart
capturing events, press Ctrl+E or click Capture Events from the File
menu.
To use Process Monitor,
enable event capturing and then run the application that you want to
monitor. After you perform the task that you need to analyze, stop event
capturing.
Process Monitor displays all disk and file accesses that occurred while capturing was enabled, as shown in Figure 2.
To view events for just a specific process, right-click any event
generated by the process and then click Include. Process Monitor will
filter the displayed event so that only events generated by the selected
process are visible. You can create more complex filters using the
Filter menu.
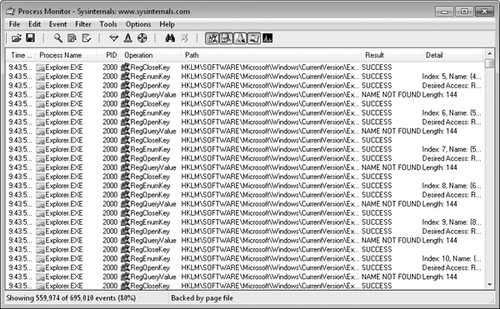
When
examining the captured events, pay close attention to events with a
result other than Success. Although non-Success events are common and
normal, they are more likely to indicate the cause of an error.