We have covered in great detail how to develop
powerful front ends, both for Windows and the Web, using OWC. OWC front
ends are a serious option for OLAP development, given the ubiquity of
and business users’ familiarity with Office. Moreover, using OWC
controls enables you to create compelling front ends with minimal
programming.
Although the OWC option
lets you avoid the need for much programming, it also precludes the
granular control that a more programmatic approach would offer. OWC
controls also require that Office be installed on the user’s machine if
you want to offer the controls’ full feature set and avoid tricky
deployment issues. Furthermore, OWC controls all but require direct intranet access to an Analysis Services server from the user’s machine. Even when run from a Web page, the controls run and connect to cubes locally rather than on the server.
If you want to write
true Web applications, where the user needs only a browser and nothing
else to run queries against your cube, you should avoid using OWC
controls. If you want fine-grained control over the query—moving beyond
mere selection of measures and dimensions—you’ll once again want to
steer clear of OWC. And if you’re a .NET developer and want to use your
ADO.NET and/or data binding skills in the context of an OLAP
application, you’ll absolutely want to steer clear of OWC.
MDX and Analysis Services APIs
In short, if you
want to build highly customized OLAP applications, you’ll almost
definitely want to learn some basic multidimensional expression language
(MDX) and understand how to execute MDX queries using ADO MD.NET (the
Multidimensional ADO.NET data provider). We will discuss both of these
technologies shortly and demonstrate how to apply them to Windows Forms
applications.
As we cover MDX and ADO
MD.NET, we will explain how to use SQL Server Management Studio as an
MDX client. We will also investigate how to execute XML for Analysis
(XMLA) queries from Management Studio. XMLA can be used as both a DML
(data manipulation language) and DDL (data definition language) facility
from Management Studio. ADO MD.NET acts as a wrapper around the DML
side of XMLA. Another managed object model, Analysis Management
Objects (AMO), acts as a wrapper against its DDL side. We will examine
programmatic use of XMLA in your code, and how to expose “raw” XMLA
responses from ADO MD.NET.
To complete our
coverage of OLAP development, we will show you how to take advantage of
the CLR server-side programming features in Analysis Services. As we do
this, you’ll see how your client-side OLAP development skills can be
migrated to the server to develop sophisticated logic that extends the
innate capabilities of MDX from the client.
Moving to MDX
Whether you’re
programming on the client or the server, using ADO MD.NET, or just
working with SQL Server Management Studio, you’ll need at least a
working knowledge of MDX. MDX is an extremely rich language. Luckily,
using MDX for simple queries is itself simple and will be somewhat
familiar to those with a grounding in SQL. A practical prototype of an
MDX query is as follows:
SELECT [column members] ON COLUMNS,
[row members] ON ROWS
FROM [cubename]
WHERE [measure]
This “schematic” code glosses over the details of specifying row and column members and oversimplifies the real purpose of the WHERE clause, but we will remedy these shortcomings soon.
SELECT Shippers.[Shipper Name].MEMBERS ON COLUMNS,
Time.Year.MEMBERS ON ROWS
FROM Sales
WHERE Measures.[Total Sales]
Before we go any
further in our discussion of this query or of MDX itself, let’s discuss
SQL Server Management Studio’s use as a top-notch tool for running,
designing, and learning how to write MDX queries.
Management Studio as an MDX Client
Management Studio is a replacement not only for SQL Enterprise Manager
and SQL Query Analyzer but also for the SQL Server 2000 Analysis
Services tools: Analysis Manager and the MDX Sample Application. The MDX
Sample Application, shown in Figure 1,
allows for execution of ad hoc MDX queries and saving and retrieving
them to and from text files, and it includes a simple UI that allows for
drag-and-drop visual composition of these queries. It’s a useful tool,
although it is completely separate from the other SQL Server 2000 tools,
and it is provided, as its name implies, as a sample application
(including its Visual Basic 6.0 source code) more than as a tool per se.
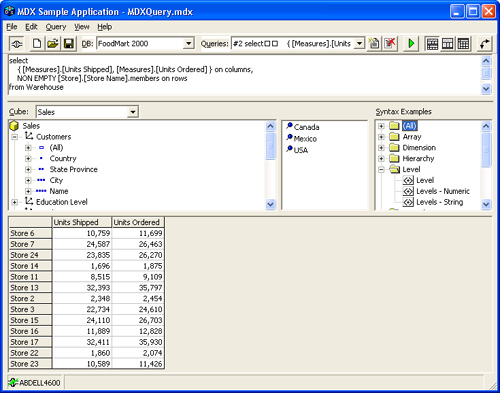
Management Studio includes the functionality of the MDX Sample
Application by providing MDX Query windows that work almost identically
to its SQL Query windows. MDX query functionality is thus integrated
with the rest of the Management Studio feature set, and Management
Studio also provides some extra features, including IntelliSense.
Analysis Services script projects, which can include MDX queries, can be
created within Management Studio, allowing you to create solutions
consisting of both SQL and Analysis Services projects with scripts for
related tables and cubes.
Caution
Although
both the MDX Sample Application and Management Studio use the .mdx
extension for their respective MDX query files, the two file formats are
not compatible. The MDX Sample Application stores multiple queries per
file and separates them using a quote delimiter scheme. Management
Studio stores MDX query text without any additional formatting, much as
it does with SQL text in .sql files. |
Open the solution now, and double-click on the
SimpleQuery.mdx query file to open the query in Management Studio. Click
the Execute button on the SQL Server Analysis Services Editors toolbar
(or use the keyboard, main menu, or shortcut menu equivalent) to see the
results of the MDX query displayed in a grid on the Results tab, as
shown in Figure 2.
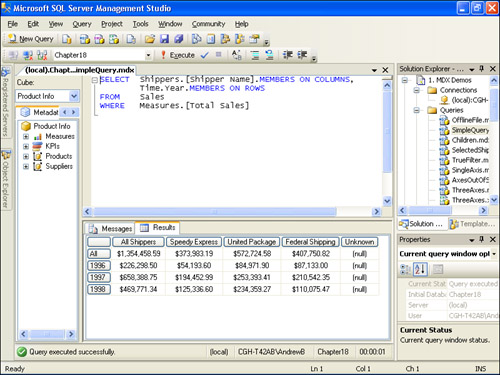
Rich MDX Support
Besides being a
convenient text editor for writing and testing your queries, Management
Studio includes many features that make the creation of MDX queries easy
for people who are new to MDX.
Making the Connection
First you should understand the various ways to open a new query. These
include the File/New/Analysis Services MDX Query main menu option, and
the toolbar button of the same name (third from the left) on the
Standard toolbar. Either option opens a new MDX Query window but first
presents the Connect To Analysis Services dialog box, which requires you
to connect or cancel before it places you in the MDX editor. Much like
its Connect To Database Engine “cousin,” this dialog box requires you to
provide a server/instance name and allows you to enter optional
connection properties by clicking the Options button and supplying
information (such as the database to connect to) on the Connection
Properties tab that appears.
To avoid the Connect
To Analysis Services dialog box and go directly into an MDX Query
window, select an Analysis Services server in the Registered Servers or
Object Explorer windows, and then click the New Query button (first on
the left) on the Standard toolbar. To view Analysis Services servers in
the Registered Servers window, you must click the Analysis Services
button (second from the left, with the cube icon) on the window’s
toolbar.
Other ways of
“speed dialing” into the MDX Query window include double-clicking an
Analysis Services connection in the Solution Explorer window;
right-clicking a connection there and choosing New Query; right-clicking
an Analysis Services server node in the Registered Servers window and
choosing Connect/New Query from the shortcut menu; and right-clicking an
Analysis Services server or database node in the Object Explorer window
and choosing New Query/MDX. When you use the last of these techniques
with a database node, your MDX Query window will select that database by
default.
Once an MDX Query window
is open, you can change the connection information by using the Change
Connection button (third from the left) on the SQL Server Analysis
Services Editors toolbar or choosing Query/Connection/Change
Connection... from the main menu. Either approach opens the Connect To
Analysis Services dialog box. If you did not connect successfully to
begin with, you can accomplish the same thing by clicking the Connect
button (first from the left) on the SQL Server Analysis Services Editors
toolbar or choosing Query/ Connection/Connect... from the main menu.
The Query/Connection main menu options are also available from the
Connection option on the MDX Query window’s shortcut menu.
Once connected, you can
use a different database on the same server by selecting that database
from the databases drop-down list (just to the right of the Change
Connection button) on the SQL Server Analysis Services Editors toolbar.
You can intentionally return your MDX Query window to a disconnected
state by clicking the Disconnect button (second from the left) on the
SQL Server Analysis Services Editors toolbar or by choosing
Query/Connection/ Disconnect from the main menu (or
Connection/Disconnect from the MDX Query window’s shortcut menu).
After you open the MDX
Query window and connect to the appropriate server and database, the
Tools pane (the section to the left of the MDX edit region) will become
enabled, its drop-down list of available cubes/perspectives will
populate, and metadata for the selected cube/perspective will be
displayed in the Metadata tab’s tree view.
Building a Query
One
excellent way to learn MDX is through the use of the MDX templates
supplied with Management Studio. To see these, you must show Template
Explorer if it’s not shown already. Use the Template Explorer button
(second from the right) on the Standard toolbar, choose View/ Template
Explorer from the main menu, or press Ctrl+Alt+T. Next, click the
Analysis Services button (second from the left or right) on the Template
Explorer window’s toolbar to display Analysis Services templates. Drill
down on the MDX node and then on its child Expressions and Queries
nodes to show all available MDX templates (Figure 3).
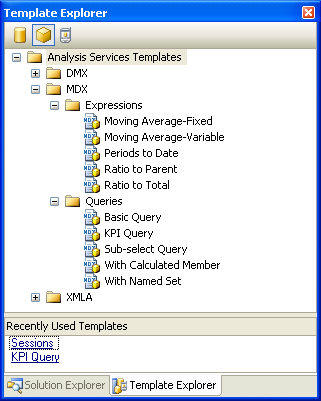
In all, SQL
Server Management Studio includes 10 MDX templates to help you learn the
language. Because we’re writing simple queries, we’ll start with the
Basic Query template. Drag and drop the Basic Query node (under the
Queries parent node) into the open MDX window, and then press the left
arrow or Home key on your keyboard to deselect the MDX template text.
Notice that the skeletal MDX provided is similar to the “schematic” MDX
query we discussed earlier:
-- =============================================
-- Basic MDX Query
-- =============================================
Select <row_axis, mdx_set,> on Columns,
<column_axis, mdx_set,> on Rows
From <from_clause, mdx_name,>
Where <where_clause, mdx_set,>
Important
Management
Studio’s Basic Query MDX template erroneously places a row_axis place
holder in the on Columns clause and a column_axis placeholder in the on
Rows clause. It should, of course, use the reverse arrangement.
Nevertheless, if you follow our directions carefully, the query you will
generate will be correct. |
With
this skeletal code in place, our next task is to fill out all the
parameterized clauses that appear as angle-bracketed text. Choose
Query/Specify Values For Template Parameters... from the main menu or
click the Specify Values For Template Parameters button (fifth from the
right) on the SQL Server Analysis Services Editors toolbar to open the
Specify Values For Template Parameters dialog box (Figure 4).
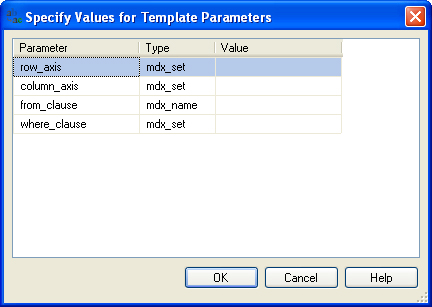
This dialog box offers a
single UI for specifying all query specifics, but it is designed for
programmers who are already sufficiently experienced with MDX syntax
such that typing the clauses without assistance is feasible and
preferable. We are still getting acquainted with MDX, so we’ll supply
the parameterized clauses through different means. For now, click Cancel
to dismiss the dialog box.
We will supply the four requested clauses (ON ROWS, ON COLUMNS, FROM, and WHERE) one at a time. Let’s start with the row_axis: Select the entire <row_axis, mdx_set,>
angle-bracketed clause and press the Delete key. Next, in the metadata
tree view, drill down on the Geography dimension node and then drag its Country
attribute child node into the MDX edit region, dropping it just to the
left of the “on Columns” portion of the command (leaving a space to the
right of the drop position). Press the right arrow key to deselect the
dropped text. Next, type a period. Your query text should now appear as
follows:
Select [Geography].[Country]. on Columns,
<column_axis, mdx_set,> on Rows
From <from_clause, mdx_name,>
Where <where_clause, mdx_set,>
With the cursor just to
the right of the period you typed, choose IntelliSense, List Members
from the Edit menu or press Ctrl+J. An IntelliSense popup list should
appear; type members, and the keyword MEMBERS should become selected. Press Enter or Tab to insert the entire word into your code.
Repeat this process for the column_axis clause, but this time use the Beverages member of the Category - Product hierarchy of the Products
dimension as the base of the expression (that is, drill down to the
Products\Category - Product\Members\All\Beverages node and drag it into
the MDX editor). Next, after typing a period as you did for the row_axis
clause, click on the Functions tab in the Tools pane, drill down to the
Navigation\CHILDREN node, and drag it to the right of the period in the
editor. After you drop the text, delete the «Member». text (including the period) immediately to the left of the CHILDREN keyword.
Remove the bracketed from_clause
text from the query, and then click the Metadata tab and drag the Sales
(root) node to the cursor position. Finish by removing the where_clause
parameter and dragging the Measures\Main\Sum\Total Sales node to take
its place. Your query should appear as follows. (If not, you can find it
in the file Children.mdx.)
Select [Geography].[Country].MEMBERS on Columns,
[Products].[Category - Product].[Category Name].&[Beverages].CHILDREN on Rows
From [Sales]
Where [Measures].[Total Sales]
Execute the query. Figure 5 shows a partial view of the results you should receive.
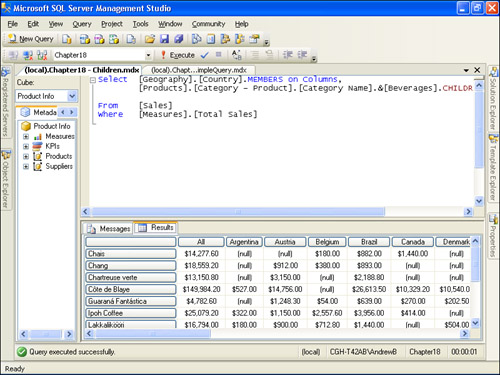
Beyond Syntax
Although we have written
only two queries so far, we have covered quite a lot. You’ve learned the
basic MDX syntax and the use of the MDX Query window. You’ve learned
how to use the Registered
Servers and Object Explorer windows with Analysis Services servers,
including several shortcuts for opening MDX Query windows against
specific connections and databases. In the MDX Query window, you learned
how to use Template Explorer, MDX IntelliSense, and the Metadata and
Functions tabs in the Tools pane to design your MDX queries step by
step. However, although we’ve exposed you to the mechanics of MDX and
the MDX features in Management Studio, we haven’t really discussed the
language itself in much depth. Let’s remedy that now by focusing on some
important MDX concepts.
Let’s start with our first query. Notice that both the ON COLUMNS and ON ROWS
clauses use a dot-separated syntax to specify the dimension and
attribute. The name of our measure, Total Sales, is enclosed within
square brackets; this is required syntax for any name that contains one
or more embedded spaces. Names without embedded spaces can also be
enclosed in square brackets, although we did not do so in this query. As
you saw when you used the MDXgenerating tools in SQL Server Management
Studio, however, use of squared brackets for non-spaced names is
encouraged.
Immediately following the attribute names in the ON COLUMNS and ON ROWS
clauses, we used the MDX function keyword MEMBERS to request that each
individual member of the attribute be included as a row or column. Axis
specifiers (that is, the expressions preceding the ON ROWS or ON COLUMNS
keywords) must always indicate a set—that
is, a collection of items belonging to one or a combination of
attributes or hierarchy levels. These items must either be listed
explicitly or specified through the use of an MDX function, such as MEMBERS.
The proper MDX name for items in a set is tuple. A tuple, whose more formal syntax we will describe shortly, specifies a member in every dimension
in the cube. In practice, however, a tuple need not explicitly specify
members for more than one or perhaps a few dimensions. That’s because
each tuple implicitly references the default member of each dimension
when a specific member is not given, and in most cases the default
member is the [All]
member. So even if we identify a tuple by, say, a shipper name and
nothing else, that tuple will refer to the subset of the cube for that
shipper in the Shippers dimension and the [All] member (that is, the entirety) of all other dimensions.
We must
tell you now that this rather theoretical definition of a tuple makes
sense to very few people at first. At this point, you need simply to
acknowledge it and file it away for later, when you’ve had more OLAP
experience and it will make more sense. In practice, you can think of
sets as consisting of simply specified members, rather than cryptically
defined tuples. To illustrate the set concept more directly, here is a
variation on our first query in which we use an explicit set specifier
for the COLUMNS axis:
SELECT {[Speedy Express], [Federal Shipping]} ON COLUMNS,
Time.Year.MEMBERS ON ROWS
FROM Sales
WHERE Measures.[Total Sales]
This query (contained in the file SelectedShippers.mdx) allows us to request a limited, specific set of Shippers
attribute members rather than having to show them all. Each shipper is
technically a tuple, but you can feel free to think of each one as a
member for now.
As you can see,
explicitly specifying even members can be a bit tedious and the syntax
requirements are quite stringent. That’s why functions such as MEMBERS
can be extremely useful—they allow you to specify large sets with
relatively little typing and few curly braces. But OLAP developers do
not live by the MEMBERS function alone! MDX contains a dizzying array of other set-generating functions.
For example, you can use the MDX keyword CHILDREN
to list all of the child members of a specified node in a hierarchy. To
understand how this works, refer back to our second query (in
Children.mdx). The ROWS axis shows products in the Beverages category (the children of the Beverages member of the Category Name level of the Category – Product hierarchy of the Products dimension).
Grokking the WHERE Clause
Now let’s discuss the WHERE clause of this query in more detail. We have been using the WHERE clause thus far as a mechanism to specify the measure we want to see in our result set. This is a valid and typical use of the WHERE
clause in an MDX query, but it obfuscates the real purpose of the
clause: to specify for the query a filter condition for each and every
dimension in the cube.
On initial inspection, this seems counterintuitive on a number of fronts. For example, our WHERE clause specified our desired measure but it did not seem to specify any type of filter or filter condition, nor anything relating to dimensions. But it turns out that, technically speaking, our WHERE
clause does indeed supply a dimension filter. Understanding why this is
the case requires an appreciation of how MDX views measures and how it
uses the default members of a dimension.
Simply put, MDX
considers your cube to consist of dimensions and data only. Rather than
viewing measures as distinct entities within your cube, it considers
each measure to be a member of a flat hierarchy of a single dimension
called Measures. For this reason, the expression [Measures].[Total Sales] in the WHERE clause is a filter condition: In effect, you are telling the MDX engine to limit the query to analysis of the [Total Sales] member of the Measures
“dimension.” For all other dimensions in the cube, no filter condition
is specified, so the MDX query returns the entire contents of all the
actual dimensions.
If you want to place a filter that seems more “real” in your query, you can do so by adding to the WHERE
clause. For example, to limit our first query to sales of products in
the Condiments category, you would modify the previous query to the
following (which can be found in the script file TrueFilter.mdx):
SELECT Shippers.[Shipper Name].MEMBERS ON COLUMNS,
Time.Year.MEMBERS ON ROWS
FROM Sales
WHERE (Measures.[Total Sales],
Products.[Category Name].Condiments)
Notice that the filtering condition on the Products dimension is concatenated to the existing condition on the Measures “dimension” with a comma delimiter, and that the entire WHERE clause expression is enclosed in parentheses.
The parentheses are
required for any tuple that is specified through two or more explicitly
named members. Because in this case we are specifying a tuple with two
members (Measures.[Total Sales] and Products.[Category Name].Condiments), we must supply them in a comma-delimited list and enclose the list in parentheses. The tuple in our WHERE clause is the subset of the cube consisting of [Total Sales]
data for products within the Condiments product category and the
entirety of all other dimensions in the cube. The rest of our query then
breaks down this subset of the cube by shipper name and calendar year.
More Info
It is important to remember that the WHERE expression in the previous query (which contained the simple expression Measures.[Total Sales]) was also a tuple in its own right. Even though it appeared to be a simple member specifier, its implicit reference to the [All]
member of each dimension in the cube qualified it to be every bit as
much a tuple expression as the more complex one used just now. |
The Power of Axes
Let’s take a step
back and discuss the concept of axes. The queries we’ve looked at thus
far have all returned results over two axes, namely ROWS and COLUMNS.
Such two-dimensional result sets are convenient and often sufficient,
but MDX can handle many more than two axes. Although the first five axes
have names, you can also refer to them by number.
For example, consider the
following query (which can be found in the file SingleAxis.mdx) that
returns data along a single, numbered axis:
SELECT Geography.Country.MEMBERS ON 0
FROM Sales
WHERE Measures.[Total Sales]
Here we are specifying only a columns axis, using its axis number. Axis 0 is the COLUMNS axis, and axis 1 is the ROWS axis. Note that no gaps are allowed in the axis sequence, so a single-axis query must use the COLUMNS axis and not the ROWS
axis. Axes can, however, be listed out of sequence, as in the following
query (which can be found in the file AxesOutOfSequence.mdx) that
returns data on two axes but specifies the ROWS axis before the COLUMNS axis and does not use a WHERE clause:
SELECT Products.[Category - Product].[Category Name].Beverages.CHILDREN ON 1,
Measures.MEMBERS ON 0
FROM Sales
This query asks for the members of the Measures “dimension” to be listed along the COLUMNS axis, thus allowing us not to use a WHERE clause that would normally specify our selected measure.
What about queries
with more than two axes? MDX permits queries to return a theoretically
boundless number of axes (though available resources on the server and
client hardware will impose some limit). You can name three axes past
the COLUMNS and ROWS axes. The axes’ names after ROWS are, in axis order, PAGES, SECTIONS, and CHAPTERS. These correspond numerically to axes 2, 3, and 4 (with COLUMNS and ROWS
being 0 and 1, respectively). The names of these higher axes convey
what it means to bring back data on more than two axes: Although it is
difficult to imagine seeing data presented on more than two axes at
once, it is relatively easy to imagine a series of two-axis result sets
spread over several pages, sections, and chapters of a book.
Another way to think
through axis management is to imagine an Excel workbook. In Excel, data
is always shown one spreadsheet at a time, and each sheet has both
columns and rows. But one workbook can contain multiple tabs (pages),
several workbooks can be contained in a folder (section), and a
collection of folders can be contained in a parent folder (chapter). You
can easily imagine more “axes” by understanding that multiple drives
can be managed by a single server, multiple servers can belong to a
single farm, and so on. You can thus imagine writing queries with more
axes than the five named ones.
With this understanding
of the use of multiple axes, the following query (which can be found in
the file ThreeAxes.mdx) should now seem quite sensible:
SELECT Shippers.[Shipper Name].MEMBERS ON COLUMNS,
Geography.Country.MEMBERS ON ROWS,
Time.Year.MEMBERS ON PAGES
FROM Sales
WHERE (Measures.[Total Sales],
Products.[Category Name].Condiments)
When executed, the
query returns total sales for all products in the Condiments category,
broken down into shippers and country on the ROWS and COLUMNS axes, with the data for each distinct calendar year on a separate page.
However, if you execute
this query in SQL Server Management Studio, the Results tab will be
empty and the following text will be returned on the Messages tab of the
results pane:
Executing the query ...
Obtained object of type: Microsoft.AnalysisServices.AdomdClient.CellSet
Formatting.
Results cannot be displayed for cellsets with more than two axes.
Execution complete
The
second line of this message indicates that the query is valid and
executed without error. However, the fourth line indicates that queries
returning data over more than two axes cannot be displayed in the SQL
Server Management Studio MDX Query window.
CROSSJOIN and DRILLDOWNMEMBER
How can we deal with
this dilemma? Shortly, we’ll explore how to execute MDX queries in .NET
code and discuss two ways of handling queries that return more than two
axes. For now, however, you can rewrite your query as follows:
SELECT Shippers.[Shipper Name].MEMBERS ON COLUMNS,
CROSSJOIN([Time].[Year].MEMBERS,
Geography.Country.MEMBERS) ON ROWS
FROM Sales
WHERE (Measures.[Total Sales],
Products.[Category Name].Condiments)
The query (which can be found in the file CrossJoin.mdx) uses the MDX CROSSJOIN function to “stack” or “flatten” the members of Time.Year and Geography.Country together on the ROWS axis. This has the effect of creating a result set where each row “header” has two members within it: a country and a year.
Note
In our crossjoin query, data is returned by year and then country. If the order of the sets in the CROSSJOIN function had been reversed, the data would have been returned by country and then year. |
If you review the
results data, you will see that the second row in the 1996 section of
our result set (and the 25th row overall), which contains total sales
data for all condiments sold in Argentina in 1996, contains nothing but NULLs. This indicates that no condiment products were sold in Argentina in 1996; likewise, the last column (for the Unknown product member) also consists of empty cells. MDX makes it easy to suppress these empty axis members with the use of the NONEMPTYCROSSJOIN and NONEMPTY functions. To see this in action, modify the query as follows. (This version can be found in the file NonEmpty.mdx.)
SELECT NON EMPTY(Shippers.[Shipper Name].MEMBERS) ON COLUMNS,
NONEMPTYCROSSJOIN(Time.Year.MEMBERS, Geography.Country.MEMBERS) ON ROWS
FROM Sales
WHERE (Measures.[Total Sales],
Products.[Category Name].Condiments)
When you execute the query, the columns and rows that were completely populated with NULLs will be gone and you will find the results much easier to read.
We can’t hope
to cover the comprehensive set of hierarchy-oriented functions in MDX,
but we can give you a taste by showing another query (which can be found
in the file DrillDownMember.mdx). This query returns the same data as
the previous one but also returns the state/ province-level data for
Canada and the United States:
SELECT NONEMPTY(Shippers.[Shipper Name].MEMBERS) ON COLUMNS,
NONEMPTYCROSSJOIN(Time.Year.MEMBERS,
DRILLDOWNMEMBER(Geography.[Country - State-Province - City -
Postal Code].Country.MEMBERS, {CANADA, USA})) ON ROWS
FROM Sales
WHERE (Measures.[Total Sales],
Products.[Category Name].Condiments)
Note the use of the DRILLDOWNMEMBER function to obtain the [Total Sales] data for the states and provinces in Canada and the USA in addition to the country data. The DRILLDOWNMEMBER function accepts two sets and returns the union of the first with the children of any of its members contained in the second.
KPIs, Calculated Members, and Named Sets
We’re almost done
with the theoretical side of MDX, and you now have a good sense of its
power (although we still have plenty to explain about how to execute MDX
queries programmatically). But all the queries we’ve examined so far
leverage only the simple components of our cube—specifically, dimensions
and measures.
First let’s start
with KPIs. Recall that a KPI, when applied to a slice of our cube,
generates a value, a goal, a status, and a trend (the latter two usually
returning a discrete value between –1 and +1, inclusive). Recall also
that MDX functions exist for returning all four of these values.
SELECT {KPIValue("Average Total Sales KPI"),
KPIGoal("Average Total Sales KPI"),
KPIStatus("Average Total Sales KPI"),
KPITrend("Average Total Sales KPI")} ON COLUMNS,
[OrderDate].[Year - Quarter - Month - Date].Year.MEMBERS ON ROWS
FROM Sales
WHERE Geography.Country.UK
MDX cannot tell us the
status and trend graphics we configured the KPI to use, but we can
retrieve that information from the ADO MD.NET Kpi object.
What about
calculated members and named sets? The beauty of calculated members is
that they can be referenced from an MDX query as if they were physically
part of the cube, rather than calculated. You can use named sets as
substitutes for explicitly stated sets, such as the one we examined
earlier in the SelectedShippers.mdx query. All of this is much easier to
understand when viewed in a query such as the following one (which can
be found in NamedSetCalcMember.mdx):
SELECT Time.[Year - Quarter - Month - OrderDate].Year.MEMBERS ON COLUMNS,
[Test Markets] ON ROWS
FROM Sales
WHERE Measures.[Adjusted Sales]
This query returns values for the [Adjusted Sales] calculated measure, broken down by calendar year on the COLUMNS axis and by the three cities in our [Test Markets] named set on the ROWS axis.
The next query (which
can be found in AdjustedGrowthByState.mdx), demonstrates how to query a
calculated measure whose formula is based on a time series comparison.
In this case, we are querying our [Adjusted Sales Growth] calculated measure, which measures year-on-year sales growth as a percentage. This calculated measure requires that the Order Date dimension, on which its formula is based, be used in one of the axis specifiers, which it is.
SELECT [Order Date].[Year].MEMBERS ON COLUMNS,
[Geography].[Country - State-Province - City Postal Code].[Country].USA.CHILDREN ON ROWS
FROM Sales
WHERE Measures.[Adjusted Sales Growth]
At this point, we’ve
studied enough MDX and it’s time to start learning how to put it to use.
Keep in mind that we’ve covered how to take advantage of a number of
advanced cube features, including KPIs and calculations (named sets and
calculated members). We haven’t covered drillthrough-based or URL-based
actions, even though these are all based on stored MDX expressions. We
will cover these shortly; having some basic API knowledge under your
belt first will make this easier. So let’s set aside writing queries for
now and learn how to put them to work in our applications.